Исправление ошибок 0xc000003e, 0xc0000102, 0xc00000ba или 0xc0150002
В этом посте показано, как исправить ошибки 0xc000003e , 0xc0000102 , 0xc00000ba или 0xc0150002 . Приложение не удалось правильно запустить(The application was unable to start correctly) в Windows 11/10.
Когда вы запускаете приложение на своем компьютере и получаете сообщение об ошибке, в котором говорится, что это приложение не удалось запустить правильно(This application was unable to start correctly) , это означает, что ваша система столкнулась с проблемой при запуске приложения. Существует несколько причин этой ошибки, например:
- Поврежденные файлы реестра,
- Недостаточно памяти для запуска приложения,
- Отсутствуют файлы .dll или ошибка загрузки .dll и т. д.
При возникновении этой ошибки Windows отображает код ошибки вместе с сообщением. Этот код ошибки помогает пользователям узнать фактическую причину ошибки.
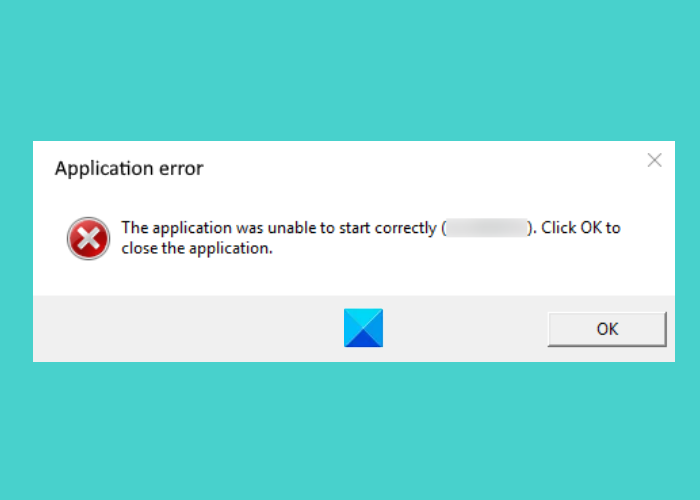
The application was unable to start correctly (0xc000003e). Click ok to close the application.
Исправить приложение не удалось запустить правильно ошибки
Здесь мы объясним решения по исправлению этой ошибки для следующих кодов ошибок:
- 0xc000003e
- 0xc0000102
- 0xc00000ba
- 0xc0150002
Приложение не удалось запустить правильно (0xc000003e)
По отзывам многих пользователей, эта ошибка, как правило, связана с приложением Zoom . Следующие решения могут помочь вам устранить эту ошибку:
- Завершите работу приложения в фоновом режиме.
- Просканируйте(Scan) свою систему на наличие вирусов и рекламного ПО.
- Переустановите приложение.
1] Завершите(Terminate) приложение, работающее в фоновом режиме.
Если вы получаете эту ошибку, первое, что вы должны проверить, это то, что приложение уже работает в фоновом режиме или нет. Если приложение уже работает в фоновом режиме, оно может выдать это сообщение об ошибке при запуске. Следующие шаги помогут вам завершить приложение, работающее в фоновом режиме:
- Щелкните правой кнопкой мыши на панели задач(Taskbar) и выберите « Диспетчер задач(Task Manager) » .
- Убедитесь, что вы находитесь на вкладке « Процессы(Processes) ». Если нет, нажмите на него.
- Прокрутите(Scroll) вниз, чтобы найти приложение Zoom .
- Как только вы найдете его, щелкните его правой кнопкой мыши и выберите «Завершить задачу(End Task) » .
- Теперь запустите приложение Zoom и посмотрите, можете ли вы его использовать или нет.
2] Сканируйте(Scan) вашу систему на наличие вирусов и рекламного ПО
Некоторые пользователи сообщают, что эта ошибка возникает из-за того, что их система заражена вирусами или рекламным ПО. Когда они просканировали свою систему антивирусным программным обеспечением, проблема была устранена. Следовательно(Hence) , вы также должны сканировать свою систему на наличие вирусов и рекламного ПО с помощью хорошей антивирусной программы.
После сканирования приложение масштабирования должно работать.
3] Переустановите приложение
Если вы попробовали два вышеуказанных метода, но ошибка все еще существует, попробуйте удалить и переустановить приложение. Это может решить проблему.
Приложение не удалось запустить правильно (0xc0000102)
Следующие решения могут помочь вам избавиться от этой ошибки:
- Создайте новый профиль пользователя.
- Запустите приложение или игру в режиме совместимости.
- Выполните чистую загрузку.
1] Создайте новый профиль пользователя
Если ваш профиль поврежден, вы также можете получить эту ошибку при запуске приложений. Вы можете проверить это, создав новый профиль пользователя в Windows 10 . После создания нового профиля пользователя запустите приложение и посмотрите, исправлена ли ошибка или нет.
2] Запустите(Run) приложение или игру в режиме совместимости.
Если вы используете старое приложение или игру, вы можете получить эту ошибку. Обычно это происходит, когда конкретная программа несовместима с операционной системой, в которой пользователь пытается ее запустить. Windows 10 поставляется с функцией режима совместимости, которая позволяет пользователям запускать старые программы или программное обеспечение в Windows 10 . Вы также можете попробовать запустить программу в режиме совместимости и посмотреть, показывает ли Windows такое же сообщение об ошибке.
3] Выполните чистую загрузку
Иногда другая программа препятствует правильной работе определенного приложения или программного обеспечения. Это состояние известно как конфликт программного обеспечения. Чистая загрузка в Windows 10(clean boot on Windows 10) может помочь устранить эту проблему. Запустив систему в состоянии чистой загрузки, вы можете определить, какая программа вызывает проблему.
Если после выполнения чистой загрузки вы обнаружите, что проблема связана с определенной программой, рассмотрите возможность ее удаления.
Приложение не удалось запустить правильно (0xc00000ba)
Вы можете попробовать следующие решения, чтобы решить эту проблему:
- Выполните чистую загрузку.
- Восстановить поврежденный реестр.
1] Выполните чистую загрузку
Чтобы диагностировать причину ошибки, вы можете выполнить чистую загрузку вашей системы. Если вы получаете это сообщение об ошибке из-за конфликтов программного обеспечения, чистая загрузка может помочь вам определить программу-виновника. После чистой загрузки удалите программное обеспечение, вызывающее проблему, и загрузите систему в обычном режиме. Проверьте, сохраняется ли проблема.
2] Восстановите поврежденный реестр
Одной из причин этой ошибки является поврежденный реестр Windows . Если это так, восстановление поврежденного реестра(repairing the corrupted registry) может помочь решить проблему. Но прежде чем продолжить, мы рекомендуем вам создать резервную копию реестра.
Приложение не удалось запустить правильно (0xc0150002)
Перечисленные ниже решения могут помочь вам устранить эту ошибку в вашей системе:
- Установите все ожидающие обновления.
- Запустите сканер безопасности Microsoft.
1] Установите все ожидающие обновления.
Иногда устаревшие драйверы также могут вызывать ошибки в системе. Следовательно(Hence) , проверьте, есть ли какие-либо ожидающие обновления Windows или драйверов. Если да, установите их. Процедура проверки обновлений системы проста.
- Запустите приложение « Настройки(Settings) ».
- Щелкните Обновление и безопасность(Update & Security) .
- Выберите Центр обновления Windows(Windows Update) с левой стороны.
- Нажмите кнопку « Проверить наличие обновлений(Check for updates) » справа.
Функция просмотра необязательных обновлений(View optional updates) позволяет одним щелчком мыши установить ожидающие обновления для всех драйверов в вашей системе.
2] Запустите сканер безопасности Microsoft
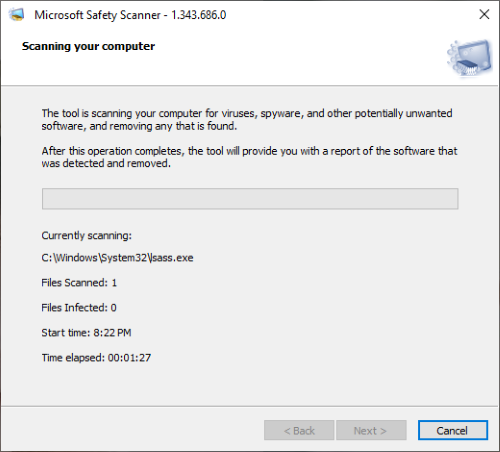
Microsoft Safety Scanner — это бесплатный инструмент для удаления вредоносных программ, разработанный Microsoft . Вы также можете получить эту ошибку из-за вредоносного ПО. Вредоносное ПО(Malware) проникает в нашу систему, когда мы нажимаем на подозрительную ссылку, загружаем вредоносный файл или случайно посещаем вредоносный веб-сайт. Загрузите этот инструмент с сайта microsoft.com и запустите его в своей системе. Если ваша система заражена вредоносным ПО, оно удалит его. После сканирования вашей системы проверьте, сохраняется ли проблема.
Надеюсь это поможет.
Другие похожие ошибки Приложение не удалось запустить корректно:(Other similar The application was unable to start correctly errors:)
- Приложение не удалось запустить правильно ( 0xc0000142 )
- Не удалось правильно инициализировать приложение ( 0xc0000135 )
- Приложению не удалось правильно инициализировать 0xc0000005
- Приложение не удалось запустить правильно ( 0xc0000022 )
- Приложение не удалось запустить правильно ( 0xc0000018 )
- Приложение не удалось запустить правильно ( 0xc0000017 )
- Приложение не удалось правильно запустить ( 0xc00007b ).
Related posts
Fix Microsoft Store вход error 0x801901f4 на Windows 11/10
Fix Crypt32.dll не найден или отсутствует ошибка в Windows 11/10
Fix Не удалось загрузить ошибку Steamui.dll в Windows 10
Fix ShellExecuteEx не удалось; код error 8235 на Windows10
Fix Application Load Error 5:0000065434 на Windows 10
Fix для Windows 10 Upgrade Install error 0x8007042B - 0x2000D
Fix Explorer.exe application Ошибка на Windows 11/10
Fix Error 0xc00000e9 в Windows 11/10
Fix Hard Drive Не установлена проблема на Windows 10
Fix Invalid MS-DOS Function file Ошибка на Windows 10
Fix Mirrored Volume отсутствует после переустановки Windows 11/10
Fix Bdeunlock.exe Bad image, System Error или не отвечает ошибкам
Fix Exception Processing Message Неожиданные параметры System Error
Error 0x80070013 для System Restore, Backup or Windows Update Fix
Fix Hulu Errors 3, 5, 16, 400, 500, 5003
Fix WpnUserService.dll Error на Windows 11/10
Fix Motherboard error code 99 на компьютерах Windows
Fix Logitech Setpoint Runtime error на Windows 10
Fix Upgrade Errors 0xC190020c, 0xc190020d, 0xc190020e, 0xc190020f
Fix Microsoft Store Error 0x87AF0001
