Отключить запрос «Использовать рекомендуемые настройки браузера» в браузере Edge
В этом посте показано, как отключить запрос « Использовать рекомендуемые настройки браузера » в (Use recommended browser settings)браузере Edge(Edge browser) . Microsoft начала предлагать « Использовать(Use Microsoft) рекомендуемые Microsoft настройки браузера» в Edge Chromium , что, похоже, теперь компания призывает или подталкивает пользователей использовать Edge в качестве браузера по умолчанию и Bing в качестве поисковой системы по умолчанию.
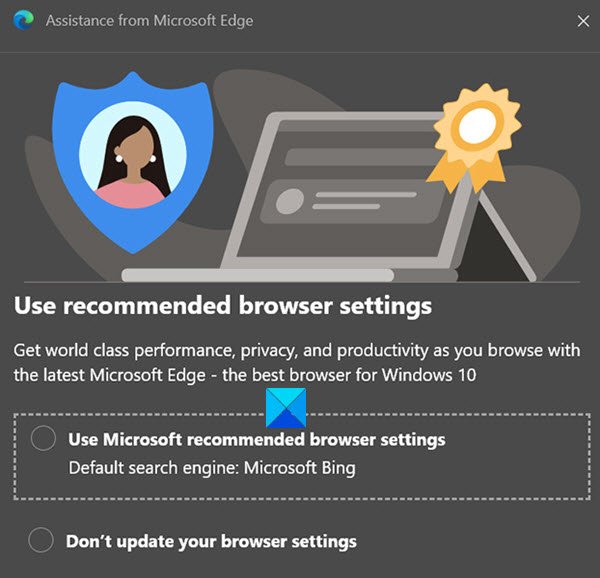
Всплывающее окно в основном появляется, когда пользователи открывают обновленный браузер Edge Chromium в (Edge Chromium)Windows 10 . Самая раздражающая часть этой проблемы заключается в том, что предупреждение может отображаться каждый раз, когда вы открываете браузер, несмотря на то, что вы уже отклонили рекомендацию.
Предлагаемые варианты:
- Используйте(Use Microsoft) рекомендуемые Microsoft настройки браузера
- Не обновляйте настройки браузера.
Если вы не хотите видеть это раздражающее всплывающее окно при открытии браузеров, вы можете отключить его вручную, используя скрытый экспериментальный флажок. Давайте узнаем, как отключить рекомендуемую подсказку настроек(Settings Prompt) браузера в Microsoft Edge .
Отключить сообщение « Использовать(Use) рекомендуемые настройки браузера» в Edge
Если вы хотите отключить « Использовать(Use) рекомендуемые настройки браузера» в браузере Edge , следуйте приведенным ниже советам:
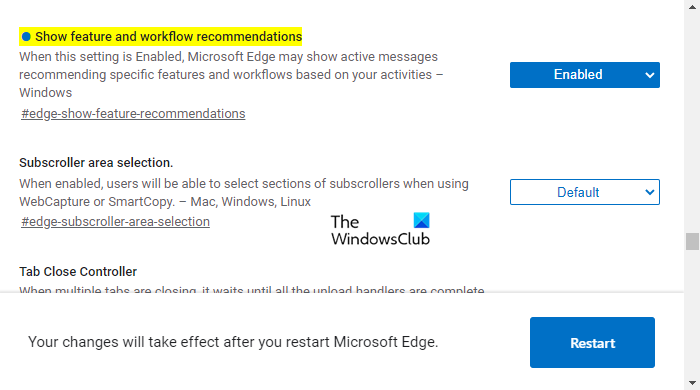
- Сначала откройте браузер Microsoft Edge .
- Теперь перейдите на страницу edge://flags
- Флажки поиска для Показать рекомендации по функциям и рабочим процессам.(Show feature and workflow recommendations.)
- Рядом справа от флажка щелкните стрелку раскрывающегося списка и переключите ее на Enabled .
- Перезапустите браузер, чтобы изменения вступили в силу.
Давайте теперь подробно рассмотрим описанные выше шаги:
Чтобы начать, сначала откройте браузер Microsoft Edge и убедитесь, что у вас установлена последняя версия браузера.
Если вы не знаете, как это проверить, то зайдите в правый верхний угол в браузере Edge и нажмите на три точки. В списке меню нажмите « Settings > About Microsoft Edge », и вы увидите, что Microsoft Edge автоматически обновляется, если обновления доступны.
После обновления браузера до последней версии перейдите в адресную строку, введите edge://flags, и нажмите Enter.
Затем перейдите в поле поиска, введите «Показать рекомендации по функциям и рабочим процессам» (Show feature and workflow recommendations, ) и посмотрите соответствующий флаг в разделе « Эксперименты(Experiments) ».
Кроме того, вы можете ввести следующий текстовый код в адресную строку Chrome и нажать (Chrome)Enter , чтобы сразу открыть флаг.
edge://flags/#edge-show-feature-recommendations
В окне откроется веб-страница с опцией Показать функцию и рекомендации по рабочему процессу .(Show feature and workflow recommendations)
Щелкните(Click) раскрывающееся меню и измените его с « По умолчанию(Default) » на « Включено(Enabled) ».
Затем нажмите кнопку « Перезагрузить (Restart ) » , чтобы изменения вступили в силу при следующем открытии браузера.
Надеюсь, поможет(Hope it helps)
Связанный: (Related:) Как отключить подсказку «Закрыть все вкладки» в Edge.(How to disable the Close all tabs prompt in Edge.)
Related posts
Отключить Use A web service, чтобы помочь разрешить ошибки навигации в Edge
Включить Line Wrap в Source View в Chrome or Edge
Как удалить кнопку Extensions меню из Microsoft Edge toolbar
Включить потенциально Unwanted Application protection в Edge browser
Block or Stop Microsoft Edge всплывающую Tips and Notifications
З8892500 обнаружил: не запускайте Edge в Administrator mode
Как принять Google SafeSearch в Microsoft Edge в Windows 10
Отключить ярлык F12 keyboard для Microsoft Edge Developer Tools
Download Последние Windows 10 ISO Images непосредственно в Chrome or Edge
Как добавить Outlook Smart Tile на New Tab Page в Edge
400 Bad Request, Cookie Too Large - Chrome, Edge, Firefox, IE
Как отключить или остановить Video Autoplay в Microsoft Edge
Как настроить страницу Microsoft Edge New tab
Microsoft Edge Browser Tips and Tricks для Windows 10
Edge Browser исчез, и значок пропал
Как установить Chrome Themes на Microsoft Edge browser
Произошла ошибка при запуске profiling session в Edge DevTools
Microsoft Edge для аварии Mac не работает или не устраивает проблемы
Microsoft Edge не может быть открыт с помощью встроенного administrator account
Отключить, удалить Adobe Flash, Shockwave в Chrome, Firefox, Edge, т.е
