Как заблокировать запуск приложений, связанных с файлом или схемой URI
Если вы не хотите использовать приложение по умолчанию, которое будет запускаться при нажатии на файл или схему URI , вы можете заблокировать его с помощью редактора локальной групповой политики(Local Group Policy Editor) , а также редактора реестра(Registry Editor) .
Предположим, что у вас есть гиперссылка, содержащая схему URI, такую как HTTP , mailto и т. д. Если вы щелкнете по http:ссылке, Windows откроет браузер по умолчанию,(Windows opens the default browser) чтобы показать вам веб-страницу. Точно так же, если вы нажмете на mailto:ссылку, она откроет почтовый клиент или приложение по умолчанию на вашем компьютере, чтобы вы могли составить электронное письмо. Эти функции помогут вам просматривать контент, не делая ничего лишнего. Однако, если вы хотите отключить открытие приложений по умолчанию из-за URI или файловой схемы, вот как это сделать.
Блокировать(Block) запуск приложений, связанных с файлом или схемой URI
Чтобы предотвратить запуск приложений, связанных с файлом или схемой URI , выполните следующие действия.
- Нажмите Win+R , чтобы открыть окно «Выполнить».
- Введите gpedit.msc и нажмите кнопку Enter.
- Перейдите к среде выполнения приложения(App runtime) в компонентах Windows(Windows Components) .
- Дважды щелкните Блокировать запуск настольных приложений, связанных с файлом(Block launching desktop apps associated with a file) .
- Выберите Включено(Enabled) .
- Нажмите «Применить(Apply) » и «ОК(OK) » .
- Дважды щелкните Блокировать запуск настольных приложений, связанных со схемой URI(Block launching desktop apps associated with a URI scheme) .
- Выберите Включено(Enabled) .
- Нажмите «Применить(Apply) » и «ОК(OK) » .
Давайте подробно рассмотрим эти шаги.
Сначала вам нужно будет открыть редактор локальной групповой политики(Local Group Policy Editor) на вашем компьютере. Для этого нажмите Win+R , введите gpedit.mscи нажмите кнопку Enter . После открытия перейдите по этому пути-
User Configuration > Administrative Templates > Windows Components > App runtime
С правой стороны вы получите две настройки:
- Блокировать(Block) запуск настольных приложений, связанных с файлом
- Блокировать(Block) запуск настольных приложений, связанных со схемой URI
Дважды щелкните(Double-click) каждый из них, выберите « Включено(Enabled) » и нажмите кнопки « Применить (Apply ) » и « ОК (OK ) » , чтобы сохранить изменения.
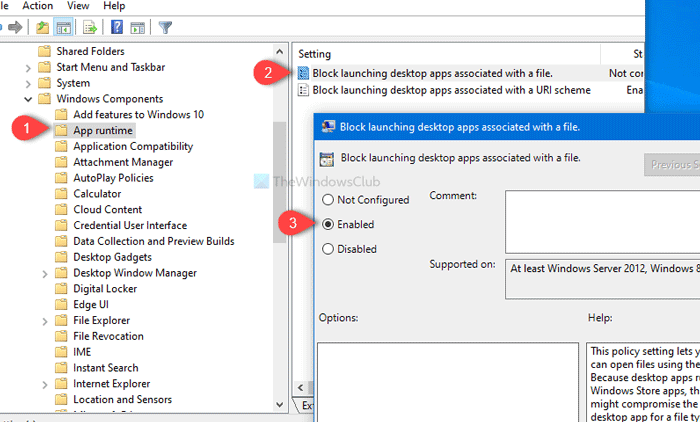
Как упоминалось ранее, вы можете сделать то же самое с помощью редактора реестра(Registry Editor) . Перед началом работы рекомендуется создать резервную копию файла реестра(create a Registry file backup) и создать точку восстановления системы .
Связанный(Related) : Команды URI для открытия приложений Microsoft Store(URI Commands to open Microsoft Store apps) .
Запрет(Prevent) запуска приложений, связанных с файлом или схемой URI , с помощью редактора реестра.(Registry Editor)
Чтобы предотвратить запуск приложений, связанных с файлом или схемой URI , с помощью редактора реестра(Registry Editor) , выполните следующие действия.
- Найдите regedit в поле поиска на панели задач.
- Нажмите « Редактор реестра»(Registry Editor) в результатах поиска.
- Нажмите кнопку « Да(Yes) » в приглашении UAC.
- Перейдите к ассоциациям(Associations) в разделе HKEY_CURRENT_USER .
- Щелкните правой кнопкой мыши « Associations > New > DWORD (32-bit) Value .
- Назовите их как BlockProtocolElevation и BlockFileElevation .
- Установите значение данных как 1 .
- Нажмите OK , чтобы сохранить изменение.
Чтобы узнать больше, продолжайте читать.
Чтобы начать, найдите в поле поиска regeditна панели задач(Taskbar) и нажмите « Редактор реестра»(Registry Editor) в результатах поиска. После нажатия кнопки « Да(Yes ) » и открытия редактора реестра(Registry Editor) на вашем компьютере перейдите по этому пути:
HKEY_CURRENT_USER\SOFTWARE\Microsoft\Windows\CurrentVersion\Policies\Associations
Если вы не записываете ключ Associations , щелкните правой кнопкой мыши Policies , выберите New > Key . После этого назовите его Associations .
После этого щелкните правой кнопкой мыши Ассоциации(Associations) и выберите « New > DWORD (32-bit) Value » .
Это создаст новое значение REG_DWORD с правой стороны. Назовите его BlockProtocolElevation . Он представляет блокировку запуска настольных приложений, связанных со схемой URI(Block launching desktop apps associated with a URI scheme) .
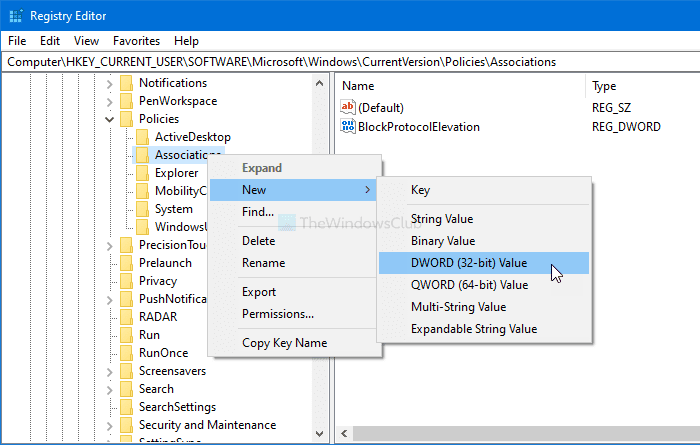
Выполните те же действия, чтобы создать другое значение DWORD(DWORD) (32-разрядное) и назовите(BlockFileElevation) его BlockFileElevation(Value) . Он представляет блокировку запуска настольных приложений, связанных с файлом(Block launching desktop apps associated with a file) .
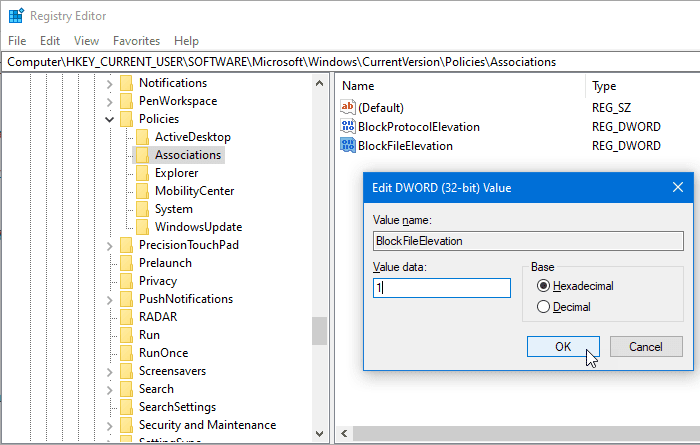
Теперь дважды щелкните каждое значение REG_WORD и установите значение(Value) данных как 1 .
Нажмите кнопку ОК (OK ) , чтобы сохранить изменения.
Надеюсь, поможет.
Related posts
Как отправить приглашение на встречу в Outlook
Block or Stop Microsoft Edge всплывающую Tips and Notifications
Как получить Sea Thieves Huntress Figurehead
Microsoft Edge Browser Tips and Tricks для Windows 10
Добавить Home button до Microsoft Edge browser
Как использовать Shared Internet Connection дома
Как сделать VLC запомнить окно size and position
Как использовать Google Keep Notes эффективно
Slack Tips and Tricks для управления малыми командами
Как найти, где Program установлен в Windows 11/10
Ваш компьютер может отправлять автоматизированные запросы (Captcha)
Как Multitask в Windows 10 как Pro
Как деактивировать Truecaller account и не включайте номер мобильного телефона
Как напечатать список Files в Folder в Windows 10
Как открыть файлы .URL с любым Browser в Windows 10
Change Boot Menu Text, при двойной загрузке же версия Windows
Сбросить этот компьютер: восстановить Windows 10 до заводских настроек без потери файлов
Google Drawings Tutorial, Tips and Tricks
Как изменить текстовый случай в Notepad++
Как ускорить Windows 10 и сделать его запустить Start, Run, Shutdown faster
