Что такое метрика и измерение в Google Analytics?
Если на вашем веб-сайте установлен Google Analytics(Google Analytics installed on your website) , вы, вероятно, сталкивались с терминами «метрика» и «параметр» при просмотре трафика вашего веб-сайта и других данных о производительности.
Если вам интересно, что означают эти термины, это руководство поможет вам понять эти показатели, как их искать и что они могут рассказать вам о вашем трафике.

Что такое измерение в Google Analytics ?
Google Analytics предоставляет ценную информацию о трафике вашего сайта. Вы можете использовать Google Analytics на своем сайте или в бесплатных блог-сервисах, таких как Squarespace(like Squarespace) или Wix . Также легко интегрировать Google Analytics на ваш сайт WordPress(integrate Google Analytics into your WordPress site) .
Это означает, что вы можете использовать свое новое понимание параметров и показателей для анализа любого сайта, который у вас есть в Интернете.
Чтобы понять, как параметры и показатели работают в Google Analytics , рассмотрите следующие простые определения.
- Измерение — это то, что вы хотите измерить.
- Метрика — это то, как вы хотите измерить параметр.
Например, вас может интересовать, сколько сеансов происходит с сайтов, направляющих трафик к вам. В этом случае вашим параметром будет « Путь перехода»(Referral Path) , а метрикой — « Сеансы»(Sessions) .
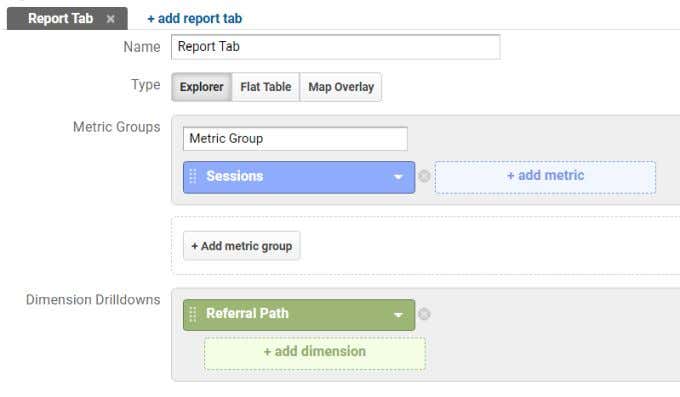
В Google Analytics вы можете либо использовать готовые отчеты с существующими параметрами и общими показателями, либо создавать собственные отчеты (например, приведенный выше).
Вам всегда нужно решить, какой параметр вы хотите измерить в первую очередь, прежде чем вы сможете выбрать связанные показатели.
Что такое метрика(Metric) в Google Analytics ?
Метрика, которую вы можете выбрать, зависит от того, какое измерение вы хотите изучить.
Одна из наиболее распространенных вещей, которую владельцы веб-сайтов хотят измерить, — это общий трафик на всех страницах их сайта. Это готовая страница, которую вы можете проверить в любое время.
Чтобы просмотреть это, выберите « Поведение»(Behavior) в левом меню навигации в Google Analytics . Затем выберите «Содержимое сайта(Site Content) », а затем «Все страницы(All Pages) » .

Этот готовый отчет содержит показатель " Просмотры(Pageviews) страниц " для параметра " Все страницы(All Pages) " .
Если вы хотите увидеть просмотры страниц(Pageviews) для какого-либо другого измерения, вы можете выбрать стрелку раскрывающегося списка рядом с « Другое(Other) » рядом с основным(Primary Dimension) параметром в верхней части списка страниц.
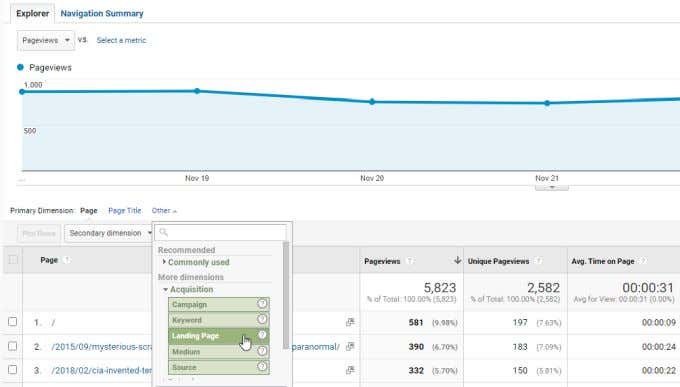
Как видите, вы можете переключить измерение с « Все страницы(All Pages) » на что-то вроде « Целевая страница(Landing Page) » . Это покажет вам просмотры(Pageviews) страниц только для страниц вашего веб-сайта, которые являются начальными страницами, на которые попадают посетители, когда они заходят на ваш сайт.
В любом из этих готовых отчетов вы также можете изменить метрику для представления. Например, если вас больше интересует, с какой частотой посетители покидают ту же страницу, на которую они приходят, вы можете изменить показатель на показатель отказов.
Для этого выберите показатель « Просмотры(Pageviews) страниц» под вкладкой « Проводник(Explorer) » и выберите « Показатель отказов(Bounce Rate) » в списке показателей.
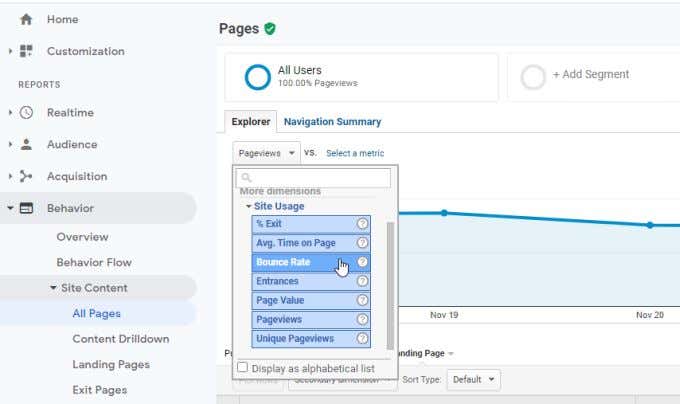
Это изменит график диаграммы, чтобы показать метрику « Показатель отказов » для параметра « (Bounce Rate)Целевая страница(Landing Page) » , а не для(Pageviews) параметра «Просмотры страниц» .
Создание пользовательских (Custom) отчетов(Reports) в Google Analytics
Если вы обнаружите, что в Google (Google) Analytics нет готовых отчетов , которые отображают то, что вы ищете, вы можете вместо этого создать собственные отчеты. С помощью настраиваемых отчетов вы можете определить параметры и показатели, которые покажут вам, что вам нужно.
Чтобы создать собственный отчет, выберите « Настройка(Customization) » в меню слева. Затем выберите Пользовательские отчеты(Custom Reports) .
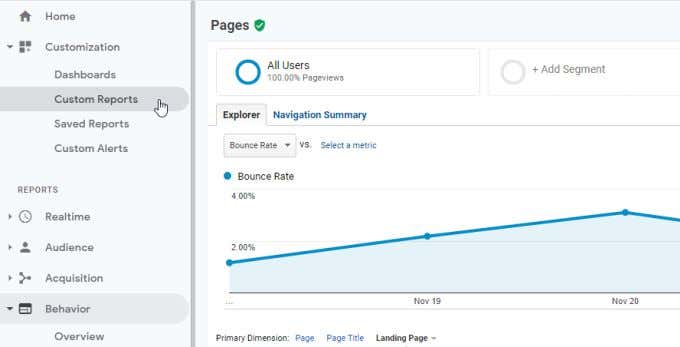
Вы перейдете на страницу конструктора отчетов, где сможете выбрать показатели и параметры, которые хотите отобразить в виде графика.
Чтобы начать разработку нового пользовательского отчета, нажмите кнопку « Новый пользовательский отчет» .(New Custom Report)

В окне дизайна настраиваемого отчета вы увидите два основных поля: Группы показателей(Metric Groups) и Детализация параметров(Dimension Drilldowns) .

Если вы не уверены, что именно хотите видеть, вы можете выбрать + add dimension , чтобы увидеть, какие измерения доступны.
В этом примере мы создадим пользовательский отчет, чтобы показать, сколько трафика поступает из разных социальных сетей.

Прокрутите(Scroll) список измерений вниз и используйте раскрывающиеся разделы, чтобы увидеть, какие конкретные измерения доступны.
Чтобы увидеть трафик, поступающий из разных социальных сетей, просто выберите « Социальные(Social) сети» в списке параметров, а затем « Социальная сеть»(Social Network) для просмотра определенного измерения.
Для более сложных отчетов вы можете добавить второй параметр, выбрав + add dimension . Это отобразит графики, сравнивающие несколько параметров с использованием одних и тех же показателей.

Говоря о метриках, затем вы должны добавить, какие метрики вы хотите измерить, выбрав + add metric в разделе « Группы метрик(Metric Groups) ».
В этом примере мы хотим увидеть, сколько просмотров страниц происходит из социальных сетей. Для этого выберите « Пользователи(Users) » в раскрывающемся списке показателей, а затем « Просмотры страниц(Pageviews) » в раскрывающемся списке показателей.
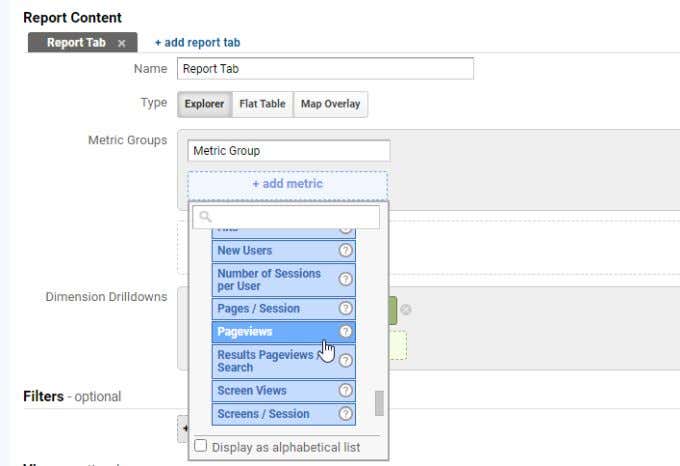
Вы увидите поле « Фильтр(Filter) » в нижней части окна пользовательского отчета. Вы можете использовать фильтр, чтобы включить или исключить определенные вещи, которые могут вас не волновать. Например, в этом случае мы не хотим включать в отчет трафик Twitter .
Для этого вы должны изменить параметр в разделе «Фильтры» на « Исключить(Exclude) » , выбрать параметр « Социальная сеть»(Social Network) , а затем ввести « Твиттер(Twitter) » в соответствующее поле фильтра.

Когда вы закончите настройку в окне построителя отчетов, просто выберите Сохранить(Save) , чтобы закончить.
Теперь вы увидите окно отчета. В верхней части отчета будет показан общий трафик из социальных сетей.

В нижней части пользовательского отчета показан список всех социальных сетей, из которых исходит ваш трафик, и сколько трафика вы получили за выбранный временной интервал.
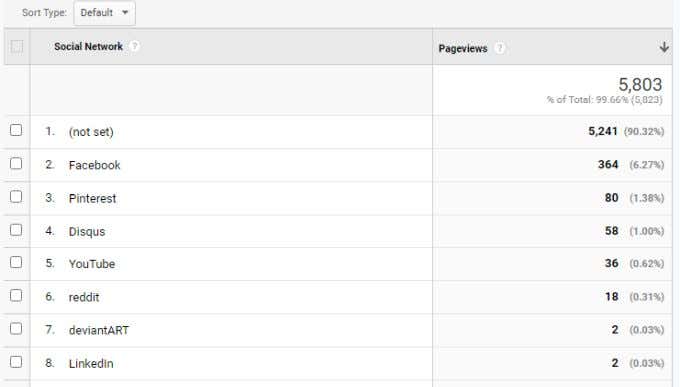
Мощь настраиваемых отчетов позволяет вам выбирать любую комбинацию метрик и параметров, которую вы хотите. Творческий подход к выбору может дать вам захватывающее представление о ваших посетителях и их поведении на вашем сайте. Могут быть и другие альтернативы Google Analytics(alternatives to Google Analytics) , но немногие из них дают вам столько информации о вашем трафике.
Теперь, когда вы понимаете, какие показатели и параметры есть в Google Analytics , найдите время, чтобы изучить их, создав собственные настраиваемые отчеты. Вы можете создать столько, сколько хотите, с любой комбинацией метрик и измерений, которые вы хотите попробовать.
Related posts
Google Analytics User Research Methods to Boost Website Traffic
Как использовать списки Google Sheets Drop Down
9 Особенности Hidden в Google Maps Вы должны проверить
Как Filter в листах Google
Что такое Google App & How для его использования
Как просмотреть свой Google Maps Search History
Как YouTube Algorithm Work?
Как использовать несколько Stops в Google Maps
Что расширено Protection в Google Chrome and How, чтобы включить его
Почему Does Chrome Have So много процессов работает?
Как сделать Google Form: Complete Guide
Как включить Google SafeSearch Off
Google Search Bar Widget Missing? Как восстановить его на Android
Как Application Launcher для Google Drive Works
20 Best Gmail Add-ons and Extensions для пользователей Email Power
Как Backup Google Chrome History
Не получить Gmail Notifications? 10 Ways, чтобы исправить
Что такое ошибка Google «необычный трафик» и как это исправить
Как использовать Google Calendar: 10 Pro Tips
Google My Activity: почему вы должны заботиться
