Вы вошли с временной ошибкой профиля [РЕШЕНО]
Исправить Вы вошли в систему с ошибкой временного профиля: (Fix You’ve been signed in with a temporary profile error: ) когда вы пытаетесь войти в Windows , используя свою учетную запись пользователя, и получаете следующее сообщение об ошибке «Вы вошли в систему с временным профилем», это означает, что ваша учетная запись пользователя профиль поврежден. Что ж(Well) , вся информация и настройки вашего профиля пользователя сохраняются в ключах реестра(Registry) , которые могут быть легко повреждены. Когда профиль пользователя будет поврежден , Windows войдет в систему с временным профилем, а не со стандартным профилем пользователя. В таком случае вы получите следующее сообщение об ошибке:
Вы вошли с временным профилем. (You’ve been signed in with a temporary profile.)
Вы не можете получить доступ к своим файлам, и файлы, созданные в этом профиле, будут удалены, когда вы выйдете из него. Чтобы исправить это, выйдите из аккаунта и попробуйте войти позже. Дополнительные сведения см. в журнале событий или обратитесь к системному администратору.(You can’t access your files, and files created in this profile will be deleted when you sign out. To fix this, sign out and try signing in later. Please see the event log for more details or contact your system administrator.)

Нет особой причины повреждения, так как это может произойти из-за чего угодно, например, из-за установки обновлений Windows , обновления Windows , перезагрузки ПК, установки сторонних приложений, изменения значений реестра и т. д. Итак, не теряя времени, давайте посмотрим, как на самом деле исправить(Fix) вас Вы вошли в систему с временной ошибкой профиля с помощью приведенного ниже руководства по устранению неполадок.
Вы вошли с временной ошибкой профиля [РЕШЕНО]
Обязательно создайте точку восстановления(create a restore point) на случай, если что-то пойдет не так.
Прежде чем что-либо делать, вы должны включить встроенную учетную запись администратора, которая поможет вам в устранении неполадок:
а) Нажмите клавишу Windows Key + X , затем выберите « Командная строка (Администратор)».(Command Prompt (Admin).)

б) Введите следующую команду и нажмите Enter :
net user administrator /active: yes

Примечание. После того, как вы закончите устранение неполадок, выполните те же шаги, что и выше, затем введите « net user Administrator /active: no », чтобы отключить встроенную учетную запись администратора.
c) Перезагрузите компьютер и войдите в эту новую учетную запись администратора.( login to this new administrator account.)
Способ 1: Запустите SFC и DISM(Method 1: Run SFC and DISM)
1. Нажмите Windows Key + X , затем нажмите «Командная строка» («Администратор»).( Command Prompt(Admin).)

2. Теперь введите в cmd следующее и нажмите Enter:
Sfc /scannow sfc /scannow /offbootdir=c:\ /offwindir=c:\windows (If above fails then try this one)

3. Дождитесь завершения описанного выше процесса и после его завершения перезагрузите компьютер.
4. Снова откройте cmd и введите следующую команду и нажмите Enter после каждой:
a) Dism /Online /Cleanup-Image /CheckHealth b) Dism /Online /Cleanup-Image /ScanHealth c) Dism /Online /Cleanup-Image /RestoreHealth

5. Запустите команду DISM и дождитесь ее завершения.
6. Если приведенная выше команда не работает, попробуйте следующую:
Dism /Image:C:\offline /Cleanup-Image /RestoreHealth /Source:c:\test\mount\windows Dism /Online /Cleanup-Image /RestoreHealth /Source:c:\test\mount\windows /LimitAccess
Примечание. (Note:) Замените(Replace) C:RepairSourceWindows на расположение источника восстановления ( установочный диск Windows(Windows Installation) или диск восстановления(Recovery Disc) ).
7. Перезагрузите компьютер, чтобы сохранить изменения, и посмотрите, сможете ли вы исправить Вы вошли в систему с временной ошибкой профиля.(Fix You’ve been signed in with a temporary profile error.)
Способ 2: запустить восстановление системы(Method 2: Run System Restore)
1. Нажмите клавишу Windows + R и введите « sysdm.cpl », затем нажмите Enter.

2. Выберите вкладку « Защита системы(System Protection) » и выберите «Восстановление системы».( System Restore.)

3. Нажмите «Далее» и выберите нужную точку восстановления системы(System Restore point) .

4.Следуйте инструкциям на экране, чтобы завершить восстановление системы.
5.После перезагрузки вы сможете исправить ошибку «Вы вошли в систему с временной ошибкой профиля».(Fix You’ve been signed in with a temporary profile error.)
Способ 3: исправление реестра(Method 3: Registry Fix)
Примечание. Обязательно сделайте резервную копию реестра(backup registry) на случай, если что-то пойдет не так.
1. Нажмите Windows Key + X , затем выберите «Командная строка (администратор)».(Command Prompt (Admin).)

2. Введите следующую команду в cmd и нажмите Enter :
wmic useraccount where name=’USERNAME’ get sid
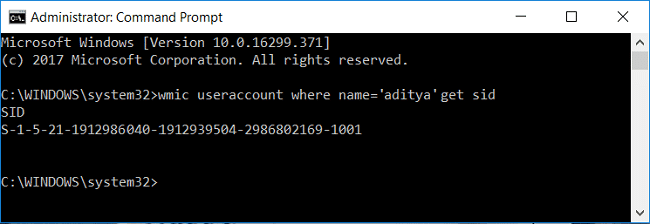
Примечание. Замените USERNAME на фактическое имя пользователя учетной записи. Запишите вывод команды в отдельный файл блокнота.
Пример: wmic useraccount where name=’aditya’ get sid
3. Нажмите клавишу Windows + R, затем введите regedit и нажмите Enter , чтобы открыть редактор реестра(Registry Editor) .

4. Перейдите к следующему разделу реестра:
HKEY_LOCAL_MACHINE\SOFTWARE\Microsoft\Windows NT\CurrentVersion\ProfileList
5.В ProfileList(ProfileList) вы найдете SID, относящийся к профилю( you will find the SID specific to a users profile) пользователя . Используя SID , который мы отметили на шаге 2, найдите правильный SID своего профиля.

6. Теперь вы обнаружите, что будет два SID с одинаковым именем, один с расширением .bak, а другой без него.
7. Выберите SID без расширения .bak, затем в правой части окна дважды щелкните строку ProfileImagePath.(ProfileImagePath string.)
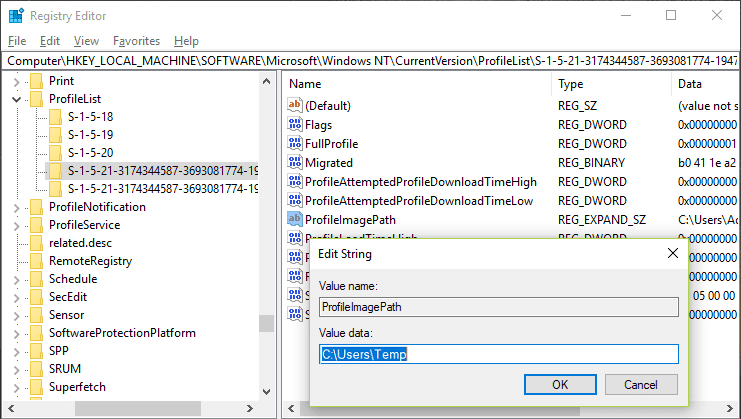
8. В пути данных значения он будет направлен на C:\Users\temp , который создает всю проблему.
9. Теперь щелкните правой кнопкой мыши SID без расширения .bak и выберите «Удалить».(select Delete.)
10. Выберите SID с расширением .bak , затем дважды щелкните строку ProfileImagePath и измените ее значение на C:\Users\YOUR_USERNAME.

Примечание.(Note:) Переименуйте YOUR_USERNAME в ваше фактическое имя пользователя учетной записи.
11.Далее щелкните правой кнопкой мыши SID с расширением .bak(SID with .bak extension) и выберите « Переименовать(Rename) » . Удалите расширение .bak из имени SID и нажмите Enter.(Remove the .bak extension from the SID name and hit Enter.)

12. Закройте редактор реестра(Registry Editor) и перезагрузите компьютер, чтобы сохранить изменения.
Рекомендуемые:(Recommended:)
- Исправить ошибку «Невозможно установить принтер по умолчанию» 0x00000709(Fix Unable to Set Default Printer Error 0x00000709)
- Как исправить неработающий микрофон в Windows 10(How to Fix Microphone Not Working on Windows 10)
- Исправить рабочий стол относится к недоступному местоположению(Fix Desktop Refers to A Location That Is Unavailable)
- Исправить WiFi не подключается автоматически в Windows 10(Fix WiFi doesn’t connect automatically in Windows 10)
Вот и все, что вы успешно исправили. Вы вошли в систему с временной ошибкой профиля,(Fix You’ve been signed in with a temporary profile error) но если у вас все еще есть какие-либо вопросы относительно этого сообщения, не стесняйтесь задавать их в разделе комментариев.
Related posts
USB Device не работает в Windows 10 [решено]
Mouse Pointer Lags в Windows 10 [Решено]
Display driver перестал отвечать и восстановить ошибку [решено]
WiFi продолжает отключаться в Windows 10 [решено]
Windows 10 Creator Update не удается установить [Решено]
Windows не может подключиться к принтеру [Решено]
Порты USB не работают в Windows 10 [РЕШЕНО]
Fix Windows 10 не загружается с USB [Решено]
Проблема с ограниченным подключением WiFi [РЕШЕНО]
Computer Restarts Randomly на Windows 10 [решено]
Принтер по умолчанию продолжает меняться [решено]
Fix Windows Could не Complete Установка [решена]
Nvidia Kernel Mode Driver перестал отвечать [решено]
Ваш компьютер не подключен к интернету [решено]
Ошибка коррупции базы данных Windows обновления [решена]
Fix MSVCR120.dll отсутствует в Windows 10 [решено]
Цифровая клавиатура не работает в Windows 10 [РЕШЕНО]
Ваш счет Has Been Disabled. Пожалуйста, смотрите ваш системный администратор [решено]
Hmm, мы не можем достичь этого page error в Microsoft Edge [решено]
Помощь! Выпуск экрана вверх ногами или вбок [решено]
