Как сбросить мой ASUS router на свои заводские настройки? (4 способа)
Вы неправильно провели свою систему Wi-Fi ASUS router или сетки, и она больше не работает так, как вы хотите? Вы забыли default username and password, необходимый для войти в систему и изменить его настройки? Что, если вы хотите продать свой ASUS router или дайте ему кому-то еще? Независимо от ваших причин, вот все способы сброса любого ASUS router или сетки Wi-Fi на его настройки default factory:
Быстрые шаги
- Ищите Reset button на задней части вашей системы Wi-Fi ASUS router или сетки.
- Нажмите и удерживайте Reset button в течение 5-10 секунд, пока питание LED не начинает мигать на передней части вашего ASUS router.
- Подождите некоторое время для маршрутизатора, чтобы перезапустить и сбросить его настройки на заводские настройки по умолчанию.
- Затем вы можете войти в систему, используя default username and password (admin / admin) и переконфигурировать его с нуля
Как сбросить ASUS router, когда вы не можете войти в него
Если вы забудете username and password вашего ASUS router, вы не можете войти в него и изменить его настройки. В этом случае ваше единственное решение - сбросить его до заводских настроек, а затем перенастроить маршрутизатор и сеть. Для этого ищите Reset button на задней части вашей системы Wi-Fi ASUS router или сетки
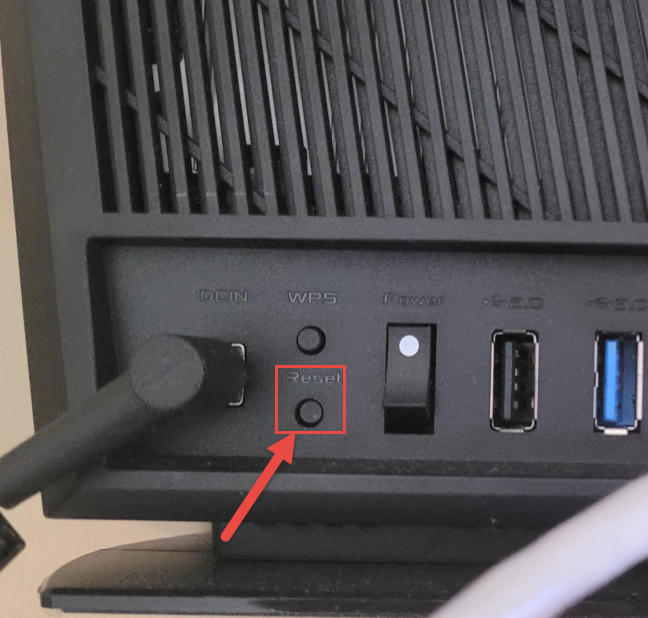
Используйте Reset button на задней панели ASUS router
Нажмите и удерживайте Reset button в течение 5-10 секунд, пока питание LED не начинает мигать на передней части вашего ASUS router. Подождите некоторое время для маршрутизатора, чтобы перезапустить и сбросить его настройки на заводские настройки по умолчанию. Затем вы можете войти в систему, используя default username and password (admin / admin) и переконфигурировать его с нуля
Как сбросить ваш ASUS router, используя его прошивку
Если вы знаете username and password для вашего ASUS router, используйте компьютер или ноутбук, подключенный к сети, управляемую маршрутизатором, и открыть свой любимый web browser. Затем перейдите на Router.Asus.com и войдите
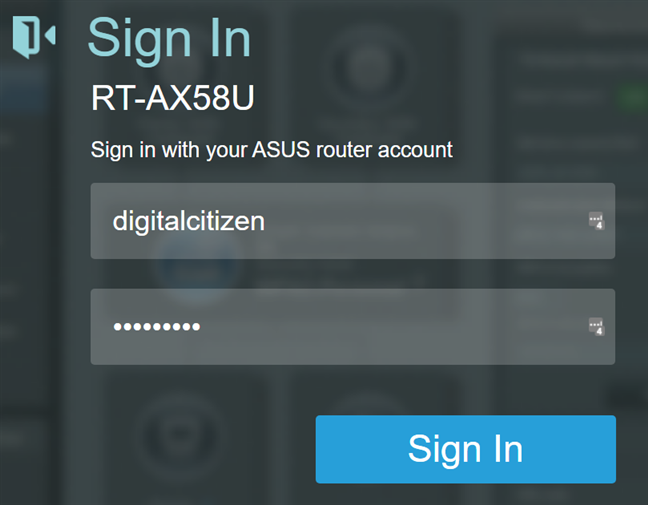
Log до вашего ASUS router
В web interface, отображаемом ASUS router (или MESH Wi-Fi), перейдите к Administration в левой боковой панели
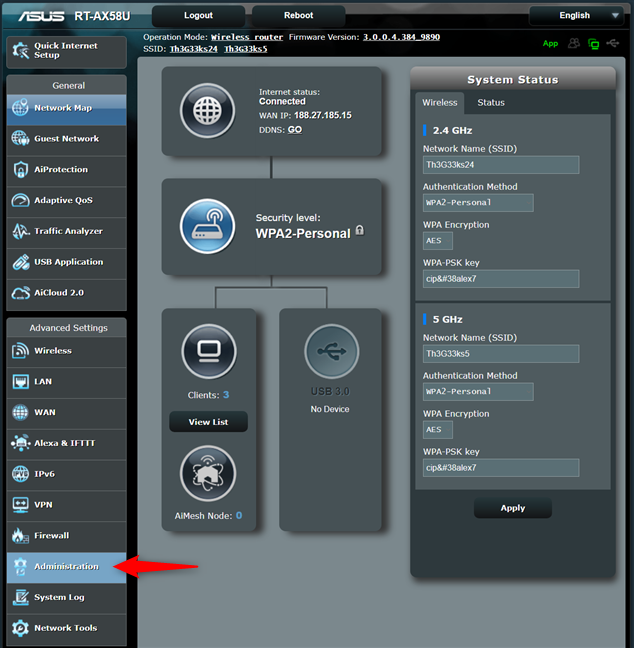
В ASUS firmware, перейдите на Administration
Справа перейдите в вкладку «Восстановить / сохранить / загрузку», и нажмите Restore button рядом с «Factory default»
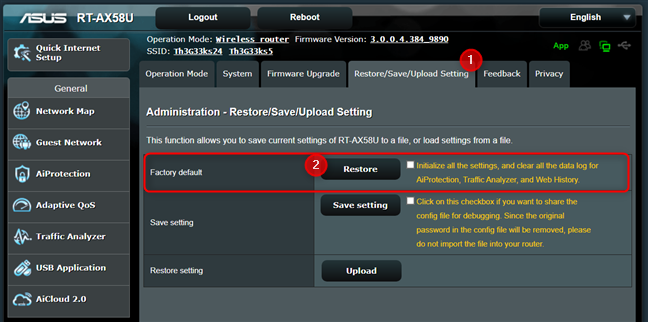
Press Restore button рядом с Factory default
Вы видите подсказку, которое сообщает вам, что «все текущие настройки удаляются, а маршрутизатор будет восстановлен до его factory default settings.» Press OK, чтобы продолжить сброс
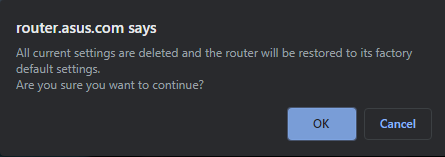
Подтвердите, что вы хотите продолжить сброс сброса
Ваша система Wi-Fi ASUS router или сетки немедленно запускает процедуру сброса, которая может занять около трех минут, чтобы закончить. За это время LEDs на роутере отключится и включен
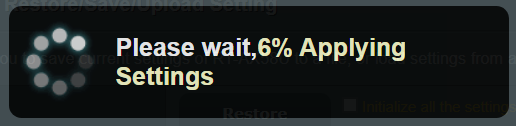
Ваш ASUS router сбрасывается
Когда сброс завершен, быстрый setup wizard загружен в ваш веб-браузер при переходе на Router.Asus.com
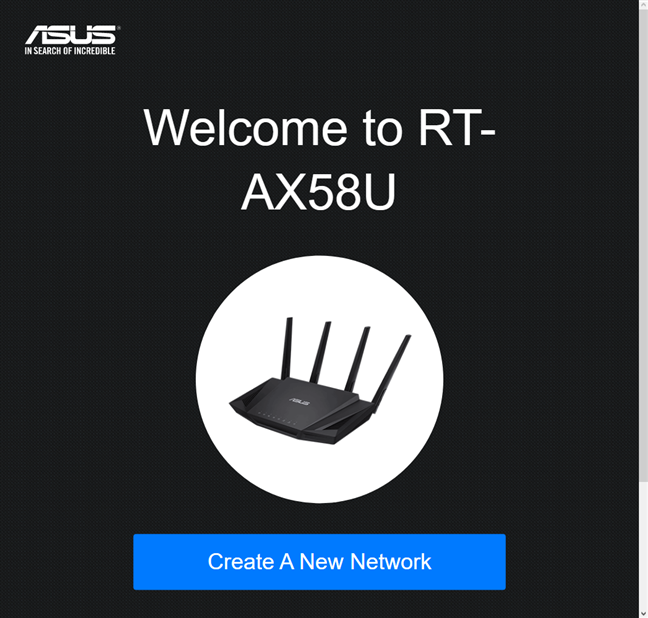
Ваш ASUS router готов к настройке снова настроен
Теперь вы можете перенастроить свой ASUS router и все его настройки
Как использовать ASUS Router app для сброса вашего Wi-Fi router or mesh
Если у вас есть iPhone или Android smartphone, вы можете скачать и установить ASUS Router app. Подключите мобильное устройство к Wi-Fi, испускаемый вашим ASUS router, откройте ASUS Router app и подтвердите, что вы согласны с его условиями. Вы можете узнать больше о настройке его в четвертом разделе нашего руководства о том, как войти в свой ASUS router. После того, как у вас работают ASUS Router app, вы можете использовать его для многих вещей, включая сброс вашего роутера. Для этого перейдите к Settings section ASUS Router app, а затем до System Settings
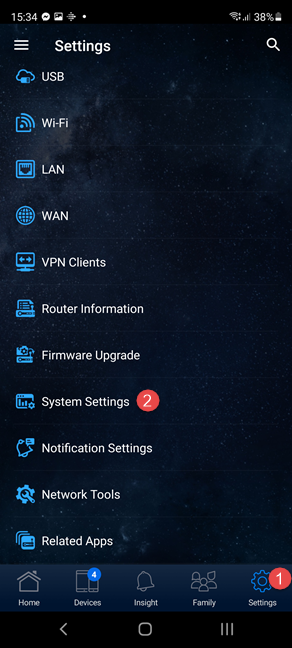
В ASUS Router app, перейдите на Settings, а затем System Settings
Затем ищите ссылку «Заводские по умолчанию» и нажмите на нее
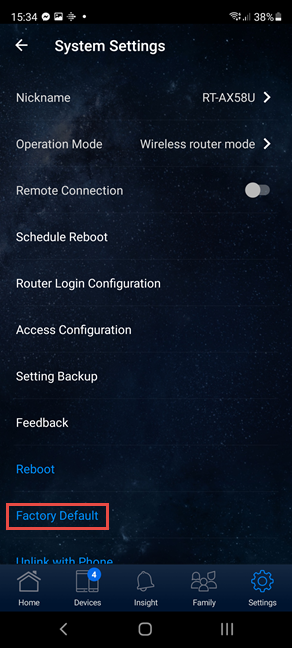
Tap на Factory Default
ASUS Router app информирует вас, что для сброса вашего маршрутизатора требуется около трех минут. Tap OK, а reset procedure запускается
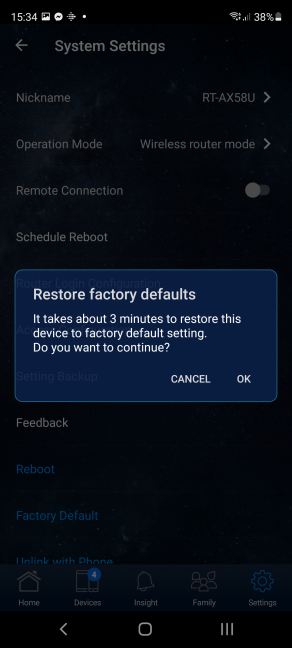
Подтвердите, что вы хотите сбросить ваш ASUS router
После завершения сброса ASUS Router app больше не может подключаться к вашему маршрутизатору, пока вы не переконфигуруете как маршрутизатор, так и приложение
Совет: Если вы включили удаленные соединения и управление через DDNS, вы можете использовать ASUS Router app, чтобы сбросить маршрутизатор из любого места, даже если вы не подключены к Wi-Fi, испускаемом вашим маршрутизатором
Что происходит, когда я сбросил мой ASUS router?
Когда вы запускаете reset procedure на вашу систему Wi-Fi ASUS router или происходит следующее:
- Все сделанные вами настройки удалены и заменены на настройках ASUS default.
- username and password для входа в ваш ASUS router или сетчатые изменения Wi-Fi на admin / admin.
- Все журналы данных для всех функций, включая инструменты AiProtection security, удаляются. Список включает в себя, но не ограничивается ограниченным системными журналами, журналами Wi-Fi, журналы DHCP, журналы IPv6, таблицы маршрутизации, правила port forwarding и журналы подключения.
- После того, как он удаляет журналы и сбрасывает его настройки, перезапускается ASUS router, используя его заводские настройки, и все огни LED на некоторое время выключены. Когда перезапуск завершен, LEDs снова включен, и вы можете начать использовать маршрутизатор.
- Чтобы иметь работу internet connection в вашем месте, вам нужно перенастроить свой ASUS router (или сетка W-Fi) с нуля и повторить все его настройки, так что Wi-Fi работает так, как вы хотите, и все сетевые устройства могут получить доступ к Интернету
Важно: вы не должны отключить ASUS router или сетку Wi-Fi, пока reset process, поскольку вы можете генерировать проблемы, которые могут привести к неисправности вашего устройства
Бонус: как сложно сбросить систему Wi-Fi ASUS router или сетки
«Hard reset» имеет тот же эффект, что и традиционный reset procedure, объясняемый ранее в этом руководстве. Hard reset - ваш последний вариант, когда ASUS router, который вы используете неисправности так сильно, что обычный reset doesn не работает, а маршрутизатор перезапускается во время reset procedure, но он не применяет его настройки default factory. В этом случае вам нужно попробовать «жесткий reset». К сожалению, процесс варьируется от модели к модели, а ASUS задокументировал пять жестких reset procedure, которые вы можете найти здесь: [Wireless] ASUS router Hard Factory Reset. Для каждого метода вы видите длинный список применимых моделей. Найдите метод, который подходит для вашей конкретной модели и внимательно следить. Чтобы помочь вам, вот как «Hard reset» сделан для большинства ASUS router S с Wi-Fi 6:
- Выключите маршрутизатор ASUS Wi-Fi 6, используя Power button на спине
- Нажмите и удерживайте WPS button на задней панели маршрутизатора
- Включите маршрутизатор, нажав Power button, все еще удерживая WPS button
- На передней части маршрутизатора power light включается.Продолжайте держать WPS button, пока это происходит
- power light выключается на передней части роутера.Отпустите WPS button, когда это произойдет
- Перезапустите ASUS router, вручную нажав Power button.Маршрутизатор теперь сбрасывается в настройки по умолчанию

Как жестко сбросить маршрутизатор Wi-Fi ASUS
Как вы сбросили свой ASUS router?
Методы выше должны были помочь вам успешно сбросить ваш ASUS router.Прежде чем закройте эту статью, скажите нам, какой путь лучше всего работает для вас и почему.Комментарий ниже, и давайте обсудим.Кроме того, для получения дополнительной информации о том, как настроить и использовать свой ASUS router или MESH Wi-Fi, посмотрите на статьи, рекомендуемые ниже
.Related posts
8 шагов для обеспечения максимальной безопасности маршрутизатора ASUS или сетевого Wi-Fi ASUS Lyra
8 шагов для повышения скорости WiFi на маршрутизаторе ASUS или ячеистой системе Lyra
Как сделать точку доступа Windows 11 -
Как установить беспроводной принтер в вашей сети Wi-Fi -
2 способа обновить прошивку на роутере TP-Link Wi-Fi 6 -
Анализ: насколько быстр Wi-Fi при создании собственного ASUS AiMesh?
Wi-Fi 6 — это экосистема, а не просто маршрутизатор.
Обзор ASUS Lyra Voice: трансформеры и WiFi-маршрутизаторы!
Лучшие маршрутизаторы Wi-Fi Back-to-School от ASUS -
Как сделать точку доступа Windows 10: все, что вам нужно знать
Обзор ASUS RT-AC86U: высокая производительность и отличное оборудование!
Обзор ASUS RT-AX82U: игры встречаются с Wi-Fi 6! -
Как выбрать беспроводной маршрутизатор: 10 вещей, которые следует учитывать!
Что такое WPS? Где находится кнопка WPS на роутере?
Как настроить расписание на роутере TP-Link Wi-Fi 6 —
6 причин купить роутер TP-Link Wi-Fi 6 -
Обзор ASUS Blue Cave: другой внешний вид, отличная производительность!
Простые вопросы: что такое Miracast и как вы его используете?
Обзор ASUS PCE-AX58BT: Wi-Fi 6 на вашем настольном ПК!
Как включить IPv6 на роутере TP-Link Wi-Fi 6 -











