Allow or Deny Apps Access до Camera в Windows 10
Allow or Deny Apps Access до Camera в Windows 10: С введением Windows 10 все настройки можно настроить в Windows 10 Settings app, который позволяет получить доступ и изменять большую часть настроек. Ранее можно было только изменить эти настройки через Control Panel, но не все эти варианты присутствовали. Теперь все современные ноутбуки или рабочий стол поставляются с веб-камерами, а некоторые приложения нуждаются в доступе к камере, чтобы обеспечить правильную функциональность, такую как Skype etc. В этих случаях приложения потребуют вашего разрешения, прежде чем он сможет получить доступ к camera and microphone
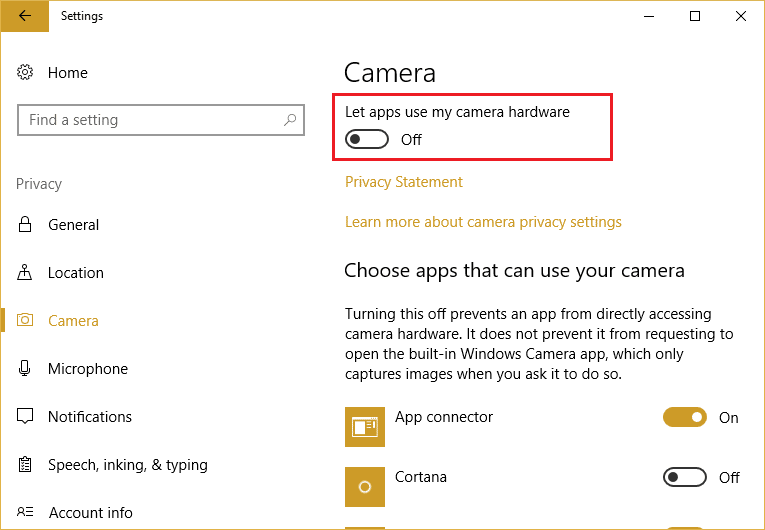
Одно из самых больших улучшений Windows 10 заключается в том, что теперь вы можете легко разрешить или отказывать отдельные приложения к access camera and microphone от Settings apps. Это состоит в том, чтобы ваша конфиденциальность была защищена, и только приложения, разрешенные вы можете использовать camera functionality. Так что без трата time let посмотрите, как разрешить или Deny Apps Access до Camera в Windows 10 с помощью указанного ниже учебного пособия
Allow or Deny Apps Access до Camera в Windows 10
Make Наверняка создать restore point только в case something идет не так
Метод 1: Allow or Deny Apps Access до Camera в настройках Windows 10
1.Нажмите Windows Key + I, чтобы открыть Settings, затем нажмите на Privacy

2. Из left-hand menu select Camera
3. В правой панели окна вы найдете «Let apps My camera» под Camera
4. Обеспечить или выключить переключатель под «Let apps, используйте мой camera»

Примечание. Если вы выключите его, то ни одно из ваших приложений не сможет access camera and microphone, что может создавать проблемы для вас, так как вы не сможете использовать Skype или использовать веб-камеру в Chrome etc. Поэтому вместо этого вы можете отключить доступ к отдельным приложениям доступа к вашей камере
5. Чтобы отрицать определенные приложения от доступа к вашему camera сначала включите или включите переключатель под «Let apps, используйте мой camera»
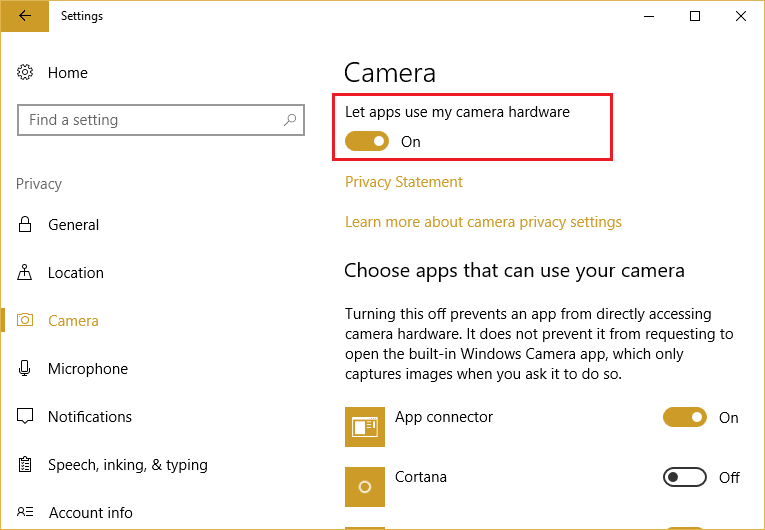
6.Не в разделе «Choose Apps, которые могут использовать ваш camera», выключите переключатель для приложений, которые вы хотите отрицать доступ к camera

7. Обратитесь наклейки, затем перезагрузите компьютер, чтобы сохранить изменения
Способ 2: Allow or Deny Apps Access до Camera с использованием Registry
1. Нажмите Windows Key + R, затем введите Regedit и нажмите Enter, чтобы открыть Registry Editor

2.Водайте к следующему registry key:
HKEY_CURRENT_USER\Software\Microsoft\Windows\CurrentVersion\DeviceAccess\Global\ {E5323777-F976-4f5b-9B55-B94699C46E44}
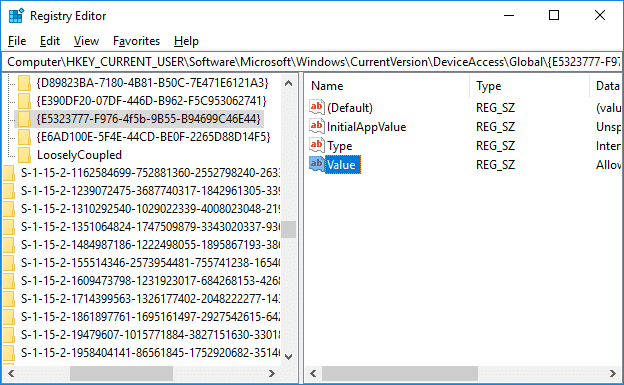
3. Теперь убедитесь, что выберите {E5323777-F976-4f5b-9B55-B94699C46E44}, то справа window double-click на «Value»
Примечание. Если вы не можете найти клавишу Value registry, щелкните правой кнопкой мыши {E5323777-F976-4F5B-9B55-B94699C46E44}, затем выберите New > String Value и назвать эту клавишу Value

4. Ник, в поле «Значение данных» Value Установите следующие в соответствии с вашими предпочтениями:
Разрешить - включить Camera Access для Apps. Дениз - deny Camera Access до Apps
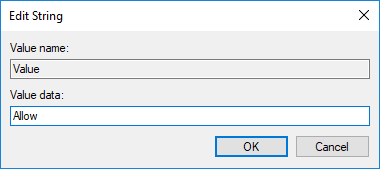
5.hit Enter и закройте registry editor
6. Отрегулируйте свой компьютер, чтобы сохранить изменения
Метод 3: Allow or Deny Apps Access до Camera в Group Policy Editor
Примечание: Local Group Policy Editor доступен только в редакциях Windows 10 Pro, Enterprise и Education. Этот метод не будет работать для пользователей Windows 10 Home edition
1. Нажмите Windows Key + R, затем введите gpedit.msc и нажмите Enter, чтобы открыть Group Policy Editor

2.Навидейте к следующему пути:
Computer Configuration > Administrative Templates > Windows Components > App Privacy
3.Выберите App Privacy, затем в right window pane double-click на «Let Windows Apps Access доступ к камере»
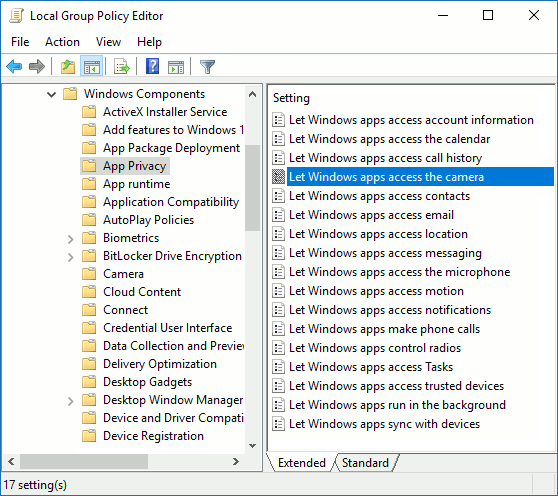
4. Если вы хотите разрешить Apps camera access в Windows 10, затем установите опцию на Enabled
5.Вузданные параметры из «Default для всех приложений» dropdown Выберите следующее в соответствии с вашими предпочтениями:
Force Deny: Camera access к приложениям будет отклонен по умолчанию. Force Allow: Apps будет разрешено получить доступ к камере по умолчанию. User находится в управлении: Camera access будет настроен из Settings app

6.Click Apply, а затем OK, чтобы сохранить изменения
7. Если вам нужно отрицать camera access для приложений в Windows 10, просто выберите Disabled, затем нажмите Apply, а затем OK
Рекомендуемые:
- Простые способы установки CAB File в Windows 10
- Как включить или Disable Adaptive Brightness в Windows 10
- Как калибровать свой Monitor Display Color в Windows 10
- Включить или отключить встроенный Administrator Account в Windows 10
Вот и вы успешно узнали, как разрешить или Deny Apps Access до Camera в Windows 10, но если у вас все еще есть какие-либо вопросы, касающиеся этого учебника, то не стесняйтесь просить их в разделе «Комментарий»
Related posts
Как исправить масштабирование размытых приложений в Windows 10
Разрешить или запретить устройствам разбудить компьютер в Windows 10
Исправление приложений, которые выглядят размытыми в Windows 10
Легкий доступ к цвету и внешнему виду в Windows 10
Исправить подключение IPv6 без доступа к Интернету в Windows 10
Как создать System Image Backup в Windows 10
Как отключить брандмауэр Windows 10
Исправить Alt + Tab, не работающий в Windows 10
3 способа увеличить выделенную видеопамять в Windows 10
Запаздывает указатель мыши в Windows 10 [РЕШЕНО]
Исправить Приложения отображаются серым цветом в Windows 10
Исправление камеры, используемой другим приложением в Windows 10
Как отключить липкие углы в Windows 10
Fix Task Host Window предотвращает завершение работы в Windows 10
Отключить функцию Pinch Zoom в Windows 10
Исправить невозможность удаления временных файлов в Windows 10
Как получить доступ к дополнительным параметрам запуска в Windows 10
Как включить или отключить панель эмодзи в Windows 10
Как полностью удалить McAfee из Windows 10
Исправить неработающую камеру ноутбука в Windows 10












