6 лучших приложений для редактирования фотографий для Windows 10?
В настоящее время редактирование фотографий стало настолько распространенным явлением, что почти каждое изображение, которое мы загружаем в социальные сети, подвергается редактированию. Хотя большую часть общего редактирования фотографий можно выполнить с помощью приложений для Android(Android) , иногда вам может понадобиться это в Windows . И хорошо то, что, к счастью, есть довольно много приложений, которые вы можете использовать на своем компьютере с Windows , чтобы сделать ваши фотографии идеальными. Вот самые популярные и эффективные приложения для редактирования фотографий, которые вам обязательно стоит попробовать.

Топ 6 лучших приложений для редактирования фотографий для Windows 10(Top 6 Best Photo Editing Apps for Windows 10) ?
#1. Built-in Photo App in Windows 10
Встроенное приложение не поддерживает расширенные функции редактирования фотографий. Это по-прежнему полезно для тех, кому нужна только базовая обрезка или вращение, добавление фильтров без загрузки каких-либо дополнительных приложений. Просто(Just) откройте любое изображение на своем компьютере с помощью приложения « Фотографии(Photos) » , чтобы начать редактирование.

Вы даже можете рисовать и добавлять 3D-эффекты.

#2. PicsArt Photo Studio
Первоначально запущенный для Android, PicsArt теперь доступен для Windows 8 и более поздних версий. PicsArt — это не только редактирование изображений и коллажей, создание приложений, но и социальная сеть с миллионами пользователей. С PicsArt вы можете добавлять фильтры, маски, рамки, фотоэффекты, блики и множество наклеек. Вы можете загрузить его из магазина Microsoft(Microsoft Store) . Вы можете загрузить изображение со своего компьютера или использовать бесплатное приложение для редактирования изображения.

С левой стороны вы увидите такие инструменты, как текст, наклейки, фигуры, маски, эффекты и т. д.
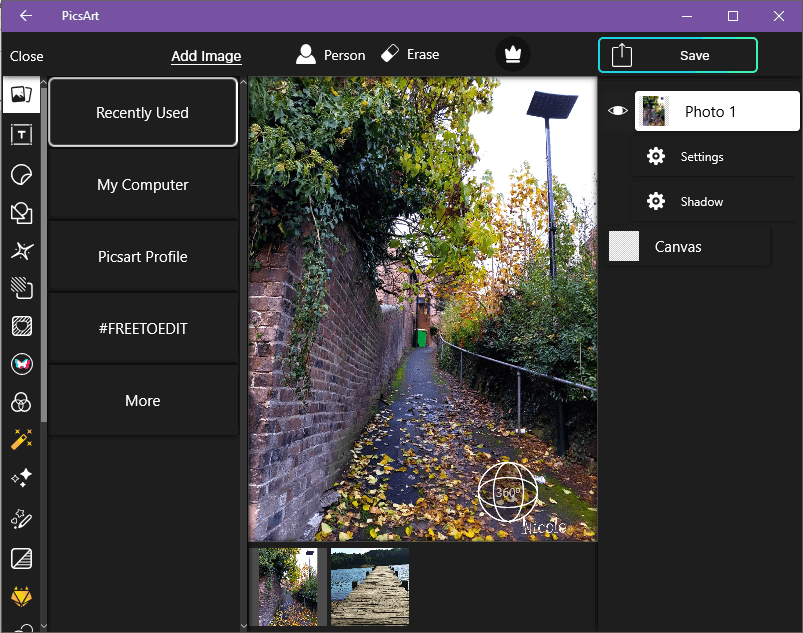
Вы можете выбрать один из множества фильтров и эффектов.

Также доступна еще одна функция, которая нам действительно нужна для наших фотографий в социальных сетях, Square fit. Вы найдете его в меню инструментов внизу.

Таким образом, практически любой фильтр или редактирование, которые вы хотите на своем изображении, находятся на расстоянии одного клика. Когда вы закончите редактирование, сохраните изображение, нажав кнопку « Сохранить(Save) » в правом верхнем углу. Отсюда вы можете сохранить, экспортировать или поделиться своим изображением. PicsArt — это забавное приложение, которое вы можете использовать для случайного редактирования и обмена изображениями.
#3. Photo Editor Polarr
Это еще одно приложение для редактирования фотографий, доступное в магазине Microsoft(Microsoft store) . Он имеет настраиваемое наложение и сложные режимы наложения, эффекты с двумя объективами, регулировку глубины, полный набор инструментов маскирования и локальной настройки, расширенный набор инструментов редактирования лица с интеллектуальным обнаружением, настраиваемые и общие фильтры, а также пакетный экспорт. Он поддерживает сенсорное управление, клавиатуру и мышь, кроме параметров редактирования с помощью пера.

Лучшая часть этого приложения — это понятное учебное руководство, которое проведет вас по приложению, когда вы используете его в первый раз.
Pixlr позволяет вам контролировать все световые компоненты вашего изображения, такие как яркость, экспозиция, тени и т. д.
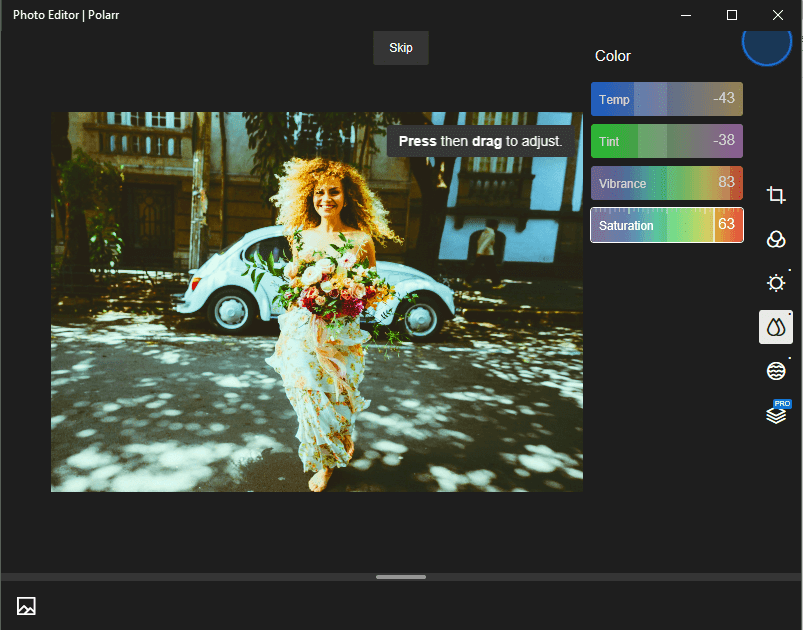
Вы также можете настроить цвета и насыщенность.

Он также имеет обширный список сочетаний клавиш для легкого и молниеносного редактирования.
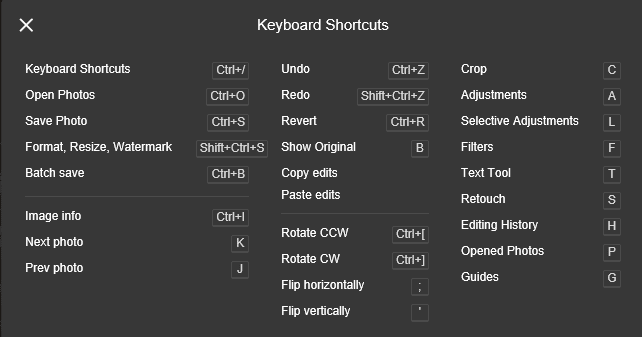
#4. Autodesk Pixlr
Pixlr for Desktop — это бесплатное решение для редактирования фотографий, которое можно загрузить с официального сайта Pixlr . Это эффективное решение для редактирования фотографий, которое вы можете использовать для редактирования или изменения изображений, добавления эффектов и фильтров, вставки текста и наклеек, а также настройки уровня и границ. Пользовательский интерфейс Pixlr(Pixlr) прост в навигации и удобен для пользователя. Вы можете создать новое изображение с помощью Pixlr , загрузить изображение или выбрать изображение непосредственно из URL - адреса.

#5. Adobe Photoshop
Adobe Photoshop , мировой лидер в области цифровых изображений, лучше всего подходит для профессионального и стандартного редактирования фотографий, включая преобразование в оттенки серого(conversion to Grayscale) . включая преобразование в оттенки серого(conversion to Grayscale) . Он идеально подходит для дизайнеров(Designers) , фотографов(Photographers) , веб-(Web) специалистов, профессионалов в области видео(Video) , 3D-художников и дизайнеров. С Adobe Photoshop вы можете делать практически все, начиная от базового редактирования и заканчивая работой с очень сложными слоями. Он включает в себя различные инструменты, такие как перо, формы, настраиваемые кисти, штамп клонирования, измерение и навигация, выделение, волшебная палочка и т. д. для редактирования изображений.
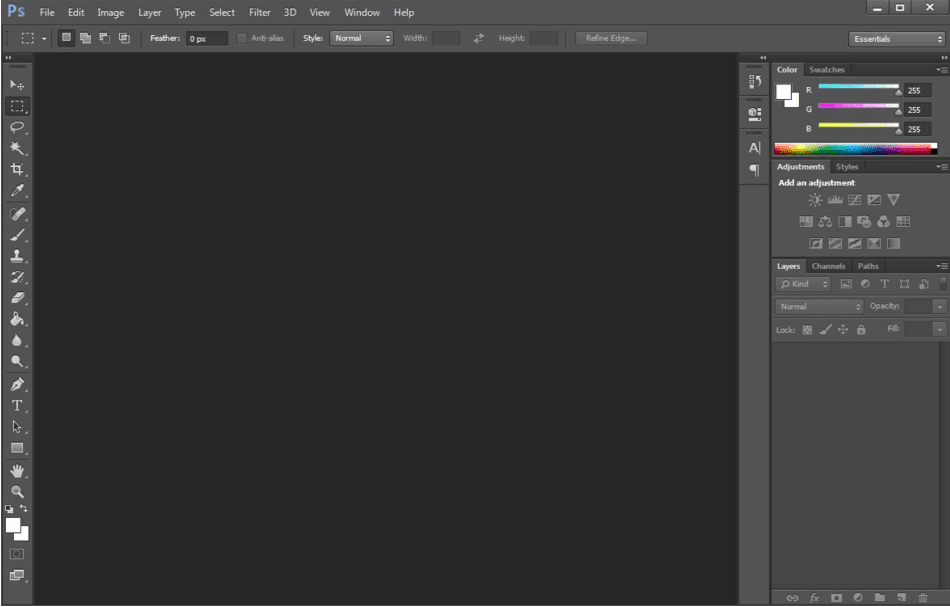
Инструмент «Слой», «Цвет» и «Образцы» расположены в правой части окна, а такие инструменты, как выделение, фигуры, волшебная палочка, текст, перемещение и т. д., — в левой части. Вы можете перетащить его в пустую область или просмотреть свое изображение в меню «Файл»> «Открыть», чтобы добавить изображение.
#6. Adobe Photoshop Express
Это еще один продукт от Adobe , который поддерживает все основные функции редактирования. Это онлайн-сервис(online service) , который позволяет редактировать файлы и создавать коллажи с вашего устройства, Adobe Creative Cloud , Dropbox , Facebook или Google Photos . Он поддерживает основные функции, такие как обрезка, выпрямление, поворот и переворачивание фотографий, удаление эффекта красных глаз и эффект «любимых глаз». Вы также можете удалить пятна и добавить текст или границы среди некоторых других интересных функций. Он имеет удобный интерфейс и идеально подходит для начинающих, которым нужно простое редактирование фотографий с помощью основных функций.
GIMP
Для всех тех, кто увлекается технологиями, GIMP ( GNU Image Manipulation Program ) — это идеальный редактор изображений с открытым исходным кодом, доступный для Windows . Это бесплатное программное обеспечение(free software) , и вы можете изменять его исходный код(source code) и распространять(distribute) свои изменения. GIMP используется для создания значков, элементов графического дизайна и рисунков для компонентов пользовательского интерфейса. Он обеспечивает первоклассные функции управления цветом для обеспечения высокой точности цветопередачи на цифровых и печатных носителях. Вы можете еще больше повысить свою производительность с помощью GIMP , используя его параметры настройки и сторонние плагины.

Это были несколько приложений, которые упростят редактирование фотографий и выведут ваши навыки на новый уровень.
Рекомендуемые:(Recommended:)
- Отключить сбор данных в Windows 10 (защитите свою конфиденциальность)(Disable Data Collection in Windows 10 (Protect Your Privacy))
- Исправление отсутствия значка на рабочем столе в Windows 10(Fix Desktop Icon Missing on Windows 10)
- 5 способов исправить высокий пинг в Windows 10(5 Ways to Fix High Ping on Windows 10)
- Исправить ошибку Wi-Fi «Нет интернета, защищено»(Fix ‘No internet, secured’ WiFi error)
Я надеюсь, что эта статья была полезной, и теперь вы можете использовать любое из 6 лучших приложений для редактирования фотографий для Windows 10(Best Photo Editing Apps for Windows 10)(Top 6 Best Photo Editing Apps for Windows 10) , чтобы редактировать свои изображения, но если у вас все еще есть какие-либо вопросы относительно этого руководства, не стесняйтесь задавать их в разделе комментариев.
Related posts
20 Best Photo Editing Apps для Android в 2021 году
17 Best Photo Editing Apps для iPhone (2021)
FOTOR: Бесплатные фото Editing App для Windows 10
Лучший просмотрщик фотографий для Windows 10: сравнение 8 приложений
Best File Explorer Tips and Tricks для Windows 10
Как узнать Processor Brand and Model на Windows 10 Laptop
Как отключить Screen Edge Swipe в Windows 10
Как открыть файлы .URL с любым Browser в Windows 10
5 Best Social Media apps для Windows 10 Доступен в Microsoft Store
Fix League Legends Black Screen в Windows 10
Cortana Features, Tips and Tricks в Windows 10
Как установить или удалить OneDrive в Windows 10
Список принтеров, используя тот же printer driver отдельно в Windows 10
Как Multitask в Windows 10 как Pro
Change default Shutdown Варианты в Alt+F4 Dialog box в Windows 10
Как сделать все окна открытыми максимальными или полноэкранными в Windows 10
9 Ways до Fix Netflix App не работает на Windows 10
Как использовать Windows 10 Photos App - Советы и трюки
Best бесплатно Windows 10 Yoga apps для начинающих
Включить, Disable Data Collection для Reliability Monitor в Windows 10
