Ошибка попытки входа в систему при подключении к удаленному рабочему столу
В прошлом мы рассказывали вам, как включить или отключить подключение к удаленному рабочему столу(enable or disable the Remote Desktop connection) и устранить неполадки, связанные с частым отключением. При использовании этой функции удаленного рабочего стола(Remote Desktop) в Windows 11/10 можно столкнуться с ошибкой «Попытка входа в систему не удалась ». (The logon attempt failed )Когда вы подключаете систему удаленно, используя другую версию, например Windows 7 , она может работать отлично, но с Windows 11/10/8.1 может появиться эта ошибка.
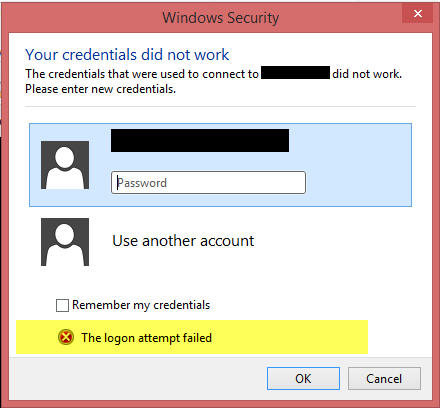
Чтобы исправить эту заминку, мы сначала удостоверились, что брандмауэр Windows(Windows Firewall) отключен. Мы также пытались использовать Remote Desktop Modern App , но это не изменило ситуацию. Это решение,(This solution) упомянутое в ветке Technet , предлагает метод, который может решить эту проблему.
Попытка входа не удалась для удаленных подключений(Remote Connections)
1. Нажмите комбинацию Windows Key + RFirewall.cpl в диалоговом окне « Выполнить(Run) » и нажмите Enter , чтобы открыть брандмауэр Windows(Windows Firewall) .
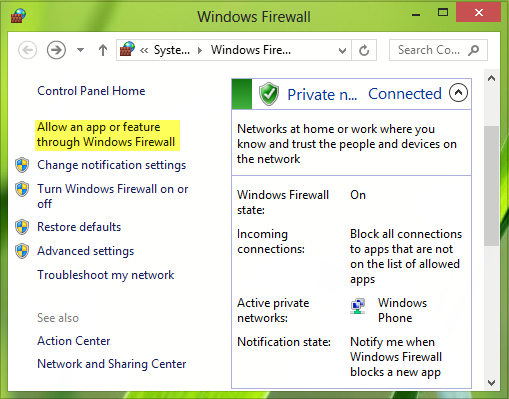
2. В показанном выше окне нажмите Разрешить приложение или функцию через брандмауэр Windows(Allow an app or feature through Windows Firewall) , вы получите окно, показанное ниже. Сначала нажмите «Изменить(Click Change) настройки», затем в разделе « Разрешенные(Allowed) приложения и функции» прокрутите список вниз, чтобы найти приложение « Удаленный рабочий стол(Remote Desktop) » , и установите напротив него галочку. Нажмите ОК(Click OK) .
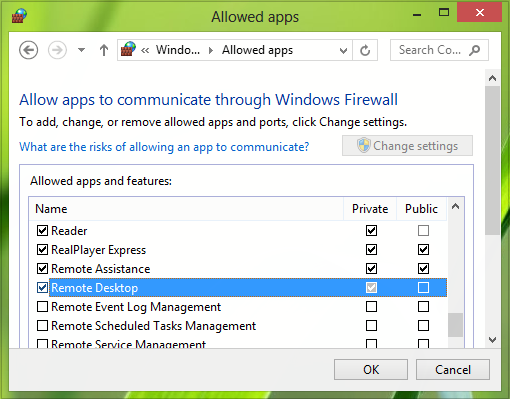
Перезагрузите машину; ваша проблема должна быть исправлена. Однако, если ваш компьютер является частью домена, по умолчанию вам не разрешено сохранять свои учетные данные при подключении к удаленному компьютеру. Вот как можно избавиться от этой проблемы:
3. Двигаясь дальше, нажмите комбинацию клавиш Windows Key + R , введите put gpedit.msc в диалоговом окне « Выполнить(Run) » и нажмите Enter , чтобы открыть редактор локальной групповой политики(Local Group Policy Editor) .

4. На левой панели перейдите сюда:
Computer Configuration -> Administrative Templates -> System -> Credentials Delegation
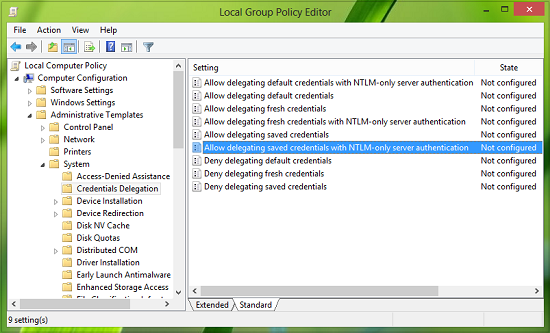
5. Теперь на правой панели этого места найдите параметр политики Разрешить делегирование сохраненных учетных данных с проверкой подлинности сервера только NTLM(Allow delegating saved credentials with NTLM-only server authentication) и дважды щелкните его. Выберите « Включено(Enabled) » и нажмите « Показать»(Show) в следующем окне:
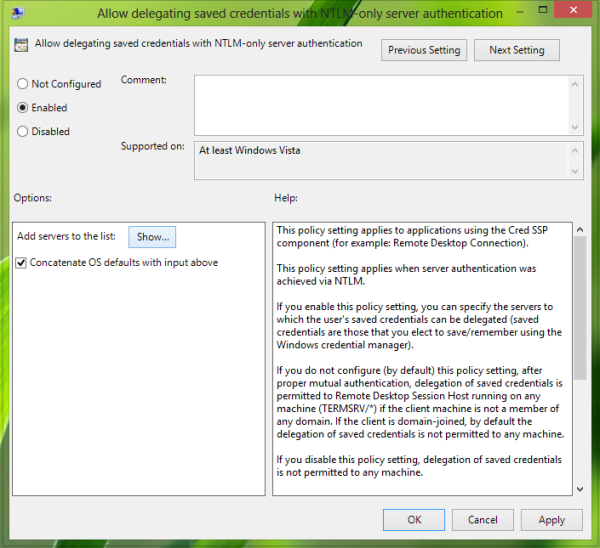
6. Наконец, в окне « Показать содержимое» укажите (Show Contents)значение(Value) как TERMSRV\Computer Name , где вы должны заменить имя своего компьютера после TERMSRV\ .
Нажмите ОК(OK) ; Подать заявку(Apply) ; хорошо(OK) . Закройте редактор групповой политики(Group Policy Editor) .
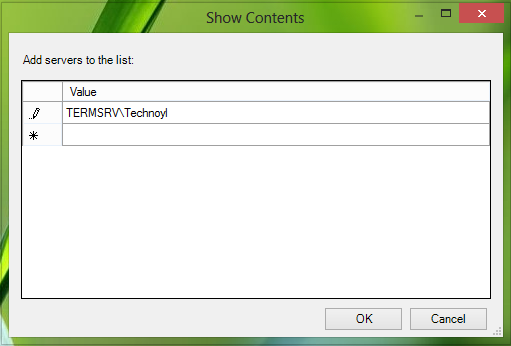
На данный момент мы закончили устранение проблемы. Все, что вам теперь нужно сделать, это перезагрузить машину; ваша проблема должна быть исправлена.
Надеюсь это поможет.(Hope this helps.)
ОБНОВЛЕНИЕ(UPDATE) : Дакота Норт(Dakota North) добавляет в комментариях: TERMSRV/*.* — это правильный синтаксис, и он разрешает все серверы.
Связанное чтение(Related read) : Ваши учетные данные не работали в удаленном рабочем столе(Your credentials did not work in Remote Desktop) .
Related posts
Remote Desktop tab в RDWEB отсутствует от Edge browser в Windows 10
Fix Remote Desktop connection Проблемы и ошибки на Windows 10
Увеличить количество Remote Desktop Connections в Windows 11/10
Windows ключ застрял после переключения с Remote Desktop session
Невозможно скопировать Paste в Remote Desktop Session в Windows 10
Best бесплатно Remote Desktop software для Windows 10
Как включить и Use Remote Desktop Connection в Windows 10
RDP connection authentication error; Запрошенная Function не поддерживается
Нет Remote Desktop License Servers; Remote session отключен
Command Line Parameters для Remote Desktop Connections
Как включить удаленный рабочий стол в Windows 10 (или Windows 7)
Fix Remote Desktop Error Code 0x204 на Windows 10
Как управлять ПК с Windows с помощью удаленного рабочего стола для Mac
Как использовать Remote Desktop (RDP) в Windows 11/10 Home
Create Remote Desktop Connection shortcut в Windows 11/10
Perform CTRL+ALT+DEL на удаленном компьютере с использованием Remote Desktop
Подключитесь к ПК с Windows из Ubuntu с помощью подключения к удаленному рабочему столу.
Удаленный ошибку procedure call при использовании DISM в Windows 10
Connect Android до Windows 10 с использованием Microsoft Remote Desktop
RDP connection отключается при включении звука на Remote Desktop
