Массовый поиск и замена текста в нескольких файлах в Windows 10
Иногда нам нужно найти и заменить текст более чем в одном файле. Проблема начинается, когда мы пытаемся сделать это после открытия каждого файла. Конечно, вам понадобится всего пара секунд, чтобы найти и заменить текст в двух-трех файлах. Однако представьте, что у вас есть пятьдесят файлов и вам нужно найти и заменить три слова в каждом файле. Как вы справляетесь с этим? Не паникуйте. Вот простой бесплатный инструмент для Windows , который называется « Инструмент поиска и замены»(Find and Replace Tool) . Это портативное программное обеспечение может найти и заменить текст в нескольких файлах за считанные секунды.
Найти(Find) и заменить текст(Replace Text) в нескольких файлах(Multiple Files)
Сначала загрузите инструмент « Найти(Find) и заменить(Replace Tool) » и откройте его. Поскольку это портативное программное обеспечение, вам не нужно его устанавливать. После открытия инструмента « Найти(Find) и заменить(Replace Tool) » появится следующий экран:
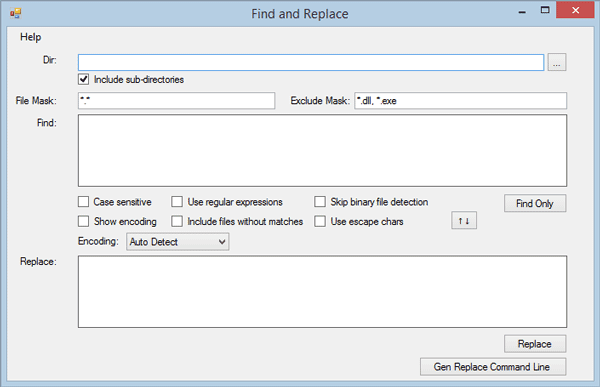
Пользовательский интерфейс незагроможден. Таким образом, вы очень быстро поймете каждый вариант. Однако просто выполните следующие шаги, чтобы найти и заменить текст в нескольких файлах с помощью этого бесплатного инструмента.
Во-первых, вам нужно выбрать каталог(Directory) , в котором расположены все необработанные файлы. Он заменит текст в тех файлах, которые находятся в одной папке.
Поэтому, чтобы выбрать каталог, просто нажмите на поле рядом с пустым полем и выберите каталог. После этого запишите конкретное расширение файла.
По умолчанию отображается *.* . Это означает, что он заменит текст во всех файлах. Однако предположим, что вы хотите найти и заменить текст во всех файлах .css . Для этого просто введите *.css
Если вы хотите добавить несколько расширений, добавьте их следующим образом:
*.css,*.php,*.txt
С другой стороны, если вы хотите включить все файлы, кроме .exe и подобных. Чтобы исключить конкретное расширение, просто введите следующее в разделе Exclude Mask :
*.exe
Или,
*.exe,*.dll
После этого нужно ввести текст в поле « Найти(Find ) ». Вы можете ввести как одно слово, так и строку.
На следующем шаге запишите текст, который вы хотите заменить. После всех действий окно будет выглядеть так:
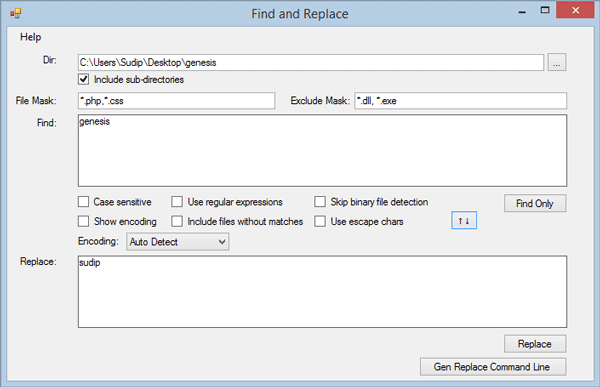
Теперь у вас есть два варианта. Во- первых(First) , вы можете нажать кнопку « Заменить(Replace ) » , чтобы немедленно заменить этот текст. Во- вторых(Second) , вы можете получить команду, которую вам нужно использовать через командную строку(Command Prompt) , чтобы получить то же самое. Вы получите команду в поле « Использование команды(Command Use ) », и команда выглядит так:
"C:\Users\Sudip\Downloads\Programs\fnr.exe" --cl --dir "C:\Users\Sudip\Desktop\genesis" --fileMask "*.php,*.css" --excludeFileMask "*.dll, *.exe" --includeSubDirectories --find "genesis" --replace "sudip"
Здесь C:\Users\Sudip\Downloads\Programs\fnr.exe — это каталог инструмента « Найти(Find) и заменить(Replace Tool) », а C:\Users\Sudip\Desktop\genesis — это каталог, в котором размещены все мои файлы.
*.php,*.css являются включенными расширениями файлов.
*.dll, *.exe — это исключенные расширения файлов.
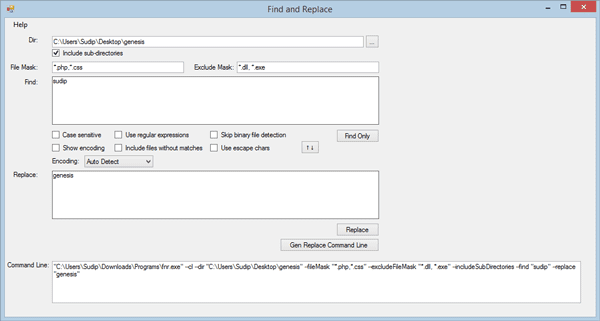
Просто скопируйте команду и вставьте ее в командную строку(Command Prompt) . После выполнения команды вы получите примерно такое сообщение:
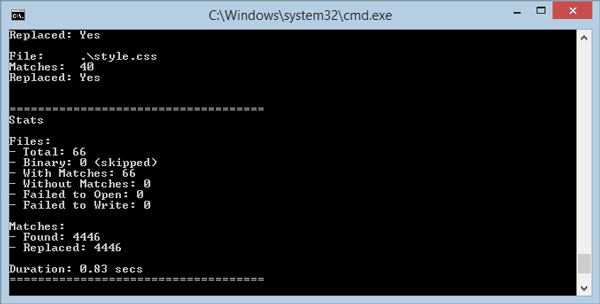
Вот и все!
Если вам это нравится, вы можете скачать его отсюда(here)(here) .
Related posts
Как переименовать Multiple Files в Bulk на Windows 10
Как найти и Replace Text в Notepad на Windows 10
Найдите определенные файлы в проводнике Windows с помощью этих советов по поиску
5 приложений для поиска и удаления дубликатов файлов в Windows 10
Как открыть файлы .aspx на компьютере Windows 10
Optimize файлы с бесплатным FileOptimizer для Windows 10
Как восстановить системные файлы в Windows 10
Advanced Renamer - это бесплатное программное обеспечение для пакетных файлов в Windows 10
6 Ways до Show Hidden Files and Folders в Windows 10
Что или где CBS.log? Как прочитать CBS.log file в Windows 10
Бесплатный File Monitoring software для Windows 10
Как запустить Batch file как Administrator без подсказки в Windows 10
Включить или отключить индексацию Encrypted Files в Windows 10
Zip or Unzip Files и Folders в Windows 10
Program exe не откроется при нажатии на него в Windows 10
Что такое STL file? Как просмотреть STL file S в Windows 10?
Как конвертировать DBF до Excel (XLSX or XLS) в Windows 10
Fix winmm.dll не найден или отсутствует ошибка в Windows 10
Как открыть файлы RAR в Windows 10 (2022)
Как Delete Win Setup Files в Windows 10 [Руководство]
