10 вещей, которые нужно сделать после установки или обновления до Windows 10
Итак, вы обновились до Windows 10 . Это великолепно! Есть несколько вещей, которые вы можете сделать сейчас. Этот пост расскажет вам о некоторых важных настройках, на которые вам нужно обратить внимание, и о том, что вам нужно сделать после установки или обновления до Windows 10 .
Действия после установки или обновления до Windows 10
1] Проверьте(Check) наличие обновлений(Updates) и его настройки.
После завершения процесса обновления я предлагаю вам открыть меню « Пуск(Start Menu) » и нажать «Настройки», чтобы открыть приложение «Настройки(Settings app) » . Далее нажмите «Обновление и безопасность(Update and Security) » . Здесь, в Центре обновления Windows(Windows Update) , нажмите кнопку «Проверить наличие обновлений(Check for updates ) » . Может быть больше обновлений, особенно некоторые новые драйверы устройств, которые ваша система может захотеть загрузить.
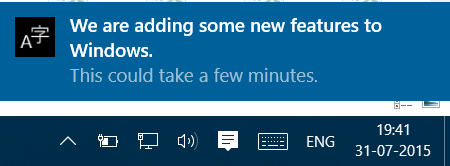
Дождитесь завершения загрузки и установки, а затем перезагрузите компьютер. Подождите(Wait) некоторое время и дайте всем системным процессам завершить свою работу и успокоиться. Снова(Again) откройте настройки Центра обновления Windows . (Windows Update)Убедитесь, что вы не настроены на получение Insider Builds . В разделе « Дополнительные(Advanced) параметры» вы можете изменить автоматический перезапуск(Automatic Restart) по умолчанию на « Уведомление», чтобы перезапустить по расписанию(Notify to schedule restart) . Кроме того, решите, хотите ли вы отложить обновления.
Затем нажмите « Выбрать способ доставки обновлений»,(Choose how upgrades are delivered) а затем переместите ползунок в положение « Выкл(Off) . », чтобы отключить оптимизацию доставки обновлений Windows или WUDO.
2] Выполните дополнительные действия
Проверьте Центр уведомлений и действий . Проверьте , активирована ли ваша Windows 10 . Посмотрите, есть ли ожидающие дела, которые вам нужно выполнить. Нажмите(Click) на них для более подробной информации.
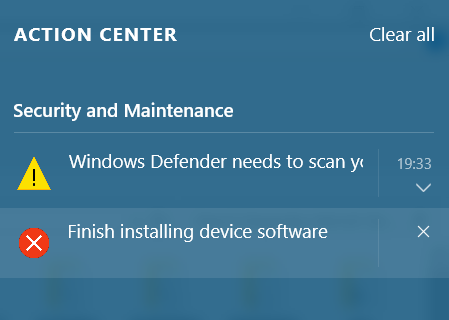
3] Работает ли ваше антивирусное программное обеспечение?
Проверьте, активировано ли и работает ли ваше программное обеспечение безопасности. Мой сторонний пакет безопасности вместе с несколькими другими программами был деактивирован. Пришлось их переустанавливать. Если вы используете встроенный Защитник Windows(Windows Defender) , вам может потребоваться настроить параметры Защитника Windows , обновить его вручную в первый раз и запустить полную проверку. Вы также можете проверить, работают ли все ваши другие программы — например, некоторые сообщают, что AutoCAD не работает после обновления до Windows 10 .
4] Управление Wi-Fi Sense
Вам необходимо проверить настройки Wi-Fi Sense(Wi-Fi Sense settings) . Wi-Fi Sense — это функция в Windows 10 , которая позволяет вам подключаться к общим Wi-Fi- соединениям вашего друга. Вы можете управлять настройками Wi-Fi и решать, с кем следует делиться данными Wi-Fi , или вы можете полностью (Wi-Fi)отключить Wi-Fi Sense . Я отключил его, так как не хочу делиться информацией о своей сети Wi-Fi со своими контактами в Facebook , Outlook.com или Skype .
5] Персонализируйте Windows 10
Персонализируйте свой опыт работы с Windows 10 . В частности, установите параметры цвета(Colors) через приложение « Настройки (Settings)> Personalization > Colors . Настройте меню « Пуск » (Start)Windows 10 в соответствии с вашими требованиями. Возможно, вы захотите персонализировать еще несколько вещей.
(Make File Explorer open to This PC)Если хотите, откройте проводник для этого компьютера вместо быстрого доступа . (Quick Access)Установите или переместите приложения Windows 10 на другой диск . На сегодняшний день эта функция была отложена на более позднее время, поэтому в настоящее время она может быть недоступна. Задайте параметры входа . Безопасный вход с помощью PIN -кода . Установите (Set)PIN - код . Установите(Set) быстрые ссылки, которые должны отображаться в меню « Пуск(Start Menu) » , с помощью приложения «Персонализация» .
Удаляйте ненужные программы с панели задач или из меню « Пуск(Start Menu) » и добавляйте туда свои любимые.
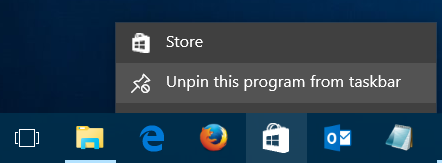
Измените настройки конфиденциальности Windows 10 . Наш Ultimate Windows Tweaker 4 позволит вам легко настроить параметры конфиденциальности (Privacy)Windows 10 и многое другое!
6] Установите программы и браузер по умолчанию
Не любите использовать встроенные приложения или программы по умолчанию? Изменить программы по умолчанию(Change default programs) . Вы можете установить браузер по умолчанию, изменить медиаплеер по умолчанию(change the default media player) или любую другую программу.
7] Настройте Microsoft Edge
Взгляните на Microsoft Edge. Импортируйте закладки и избранное(Import your browser bookmarks and favorites) из браузера в браузер Edge. Измените свою домашнюю страницу(Change your home page) , измените поисковую систему по умолчанию,(Change your default search engine) если хотите. Эти советы и рекомендации по работе с браузером Edge помогут вам максимально эффективно использовать Microsoft Edge .
8] Установите настройки панели поиска
Вы хотите уменьшить панель поиска(Search Bar) и освободить место на панели задач? Щелкните правой кнопкой мыши(Right-click) на панели задач > Search > Show только значок. Вы хотите, чтобы поиск на панели задач выполнялся локально только на компьютере, а не в Интернете? В этом случае отключите веб-поиск .
9] Используйте режим экономии заряда батареи
Увеличьте(Make) срок службы батареи Windows 10. Используйте новый режим экономии заряда батареи . При активации эта функция экономит заряд батареи, ограничивая фоновую активность и настраивая параметры оборудования.
Что-нибудь я пропустил?(Anything I missed?)
Теперь взгляните на эти советы и рекомендации по Windows 10,(Windows 10 tips and tricks) чтобы получить максимальную отдачу от этой новой операционной системы.
Связанные чтения:(Related reads:)
- Параметры Windows 10, которые следует изменить
- Что нужно сделать перед загрузкой следующего обновления функций Windows 10(Things to do before downloading the next Windows 10 Feature Update)
- Что делать после обновления Windows 10 до более новой версии(Things to do after you upgrade Windows 10 to a newer version) .
Related posts
Как узнать Processor Brand and Model на Windows 10 Laptop
Список принтеров, используя тот же printer driver отдельно в Windows 10
Сбросить этот компьютер: восстановить Windows 10 до заводских настроек без потери файлов
Как открыть файлы .URL с любым Browser в Windows 10
Как найти Router IP address на Windows 10 - IP Address Lookup
Не удается удалить сетевой адаптер в Windows 10?
Как получить доступ к панели управления звуком в Windows 10
Как установить или удалить OneDrive в Windows 10
5 лучших Music Player для Windows 10 с Equalizer
9 Ways до Fix Netflix App не работает на Windows 10
Best File Explorer Tips and Tricks для Windows 10
Как преобразовать OBJ до FBX с использованием Paint 3D в Windows 10
Как конвертировать M4B в MP3 в Windows 10
Папка автозагрузки Windows 10 не работает? 8 советов по устранению неполадок, которые стоит попробовать
8 советов по диспетчеру задач Windows 10
Как найти кнопку сна в Windows 10
Как скачать, установить и использовать WGET для Windows 10
Как автоматически обновлять драйверы устройств в Windows 10
Активируйте окно, парящая над ним с помощью мыши в Windows 10
Cortana Features, Tips and Tricks в Windows 10
