Импорт избранного и закладок в Edge из других браузеров
В этом руководстве показано, как импортировать избранное и закладки(import your favorites and bookmarks) из Microsoft Internet Explorer , Google Chrome , Mozilla Firefox , Opera или любого другого браузера в браузер Microsoft Edge Chromium в Windows 10 . Он предлагает безопасный, надежный и быстрый просмотр. Браузер также предлагает поддержку синхронизации закладок, паролей, истории и вкладок.

В браузерах Internet Explorer(Internet Explorer) и Edge сохраненные веб-ссылки называются « Избранное(Favorites) ». В Firefox или Chrome они называются «Закладки», но в основном они означают одно и то же.
Импорт избранного и закладок(Bookmarks) в Edge
Откройте браузер Microsoft Edge и щелкните ссылку «Настройки» с тремя точками в правом верхнем углу, а затем выполните следующую процедуру, чтобы импортировать избранное и закладки(Bookmarks) в Edge :
- Перейти к настройкам
- Выберите Избранное
- Выберите Импорт
- Выберите браузер, из которого вы хотите импортировать избранное
- Выберите Избранное или закладки(Favorites or bookmarks ) > Импорт.(Import)
Давайте подробно рассмотрим вышеуказанные шаги.
Выберите браузер для импорта из
Запустите Microsoft Edge . Если у вас не установлена последняя версия браузера Edge(latest version of the Edge browser) , скачайте и установите ее.
Когда закончите, перейдите в меню « Настройки и другое»,(Settings and more’ ) отображаемое в виде трех горизонтальных точек в правом верхнем углу окна.
Нажмите на нее, чтобы найти « Избранное(Favorites) ».
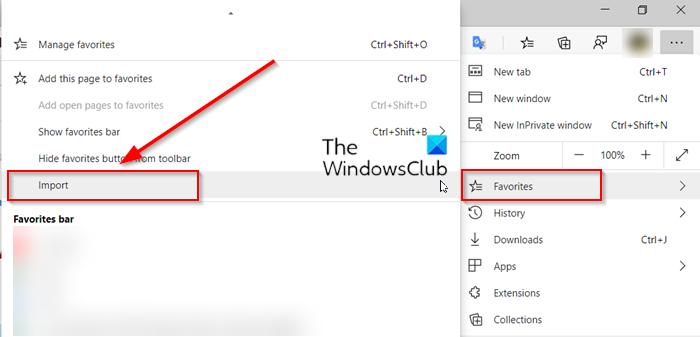
Нажмите боковую стрелку и выберите опцию « Импорт»(Import’) .
В открывшейся новой вкладке выберите браузер, из которого вы хотите импортировать избранное.
Выберите параметры в заголовке «Выберите, что импортировать».
Прямо под именем вашего профиля вы найдете заголовок « Выберите, что импортировать ».(Choose what to import)
Под этим заголовком, т.е. « Выберите, что импортировать»(Choose what to import’) , установите флажок « Избранное или закладки (Favorites or bookmarks)» (перечислены в самом начале).
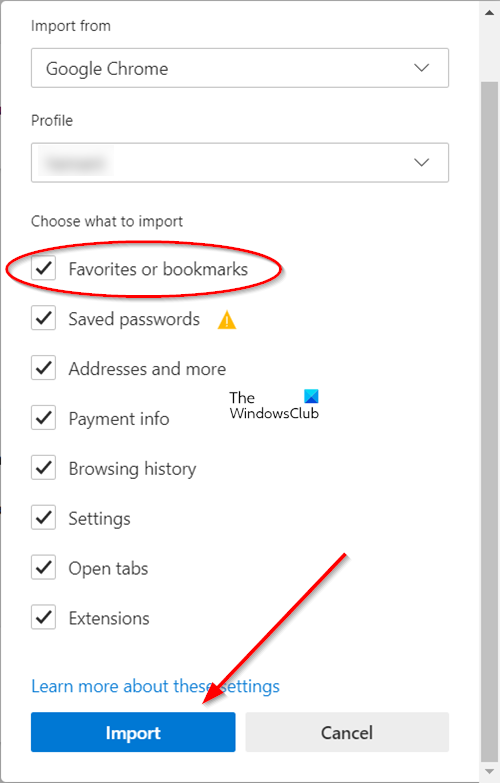
При необходимости выберите другие элементы и нажмите кнопку « Импорт(Import) », расположенную в самом низу окна « Импорт данных браузера ».(Import browser data)
Когда импорт будет завершен, вы увидите уведомление.
Выберите «Готово».(‘Done’.)
ManageEdge позволяет легко импортировать, экспортировать, сортировать, перемещать и переименовывать избранное и закладки браузера Microsoft Edge на ПК с Windows 10.
Используете Chrome или Firefox? Тогда посмотрите эти:(Use Chrome or Firefox? Then see these:)
- Импорт закладок и паролей в Chrome(Import Bookmarks, Passwords to Chrome)
- Экспорт закладок из Firefox(Export Bookmarks from Firefox)
- Импорт закладок в Firefox, из Edge или Chrome(Import Bookmarks to Firefox, from Edge or Chrome) .
Дополнительные советы и рекомендации по работе с браузером Edge здесь.
Related posts
Edge Deleted Bookmarks or Favorites вновь появляется; не удаление
Как показать Favorites Bar в Microsoft Edge на Windows 10
Как управлять фаворитами в Microsoft Edge browser
Как Import or Export Edge browser Favorites на HTML file
Где избранные хранятся в Edge browser?
Синхронизируйте закладки и список для чтения в Microsoft Edge
Как использовать изображение в Picture mode на Microsoft Edge Browser
Use Chrome Bookmarks Recovery Tool Чтобы восстановить удаленные закладки
Как синхронизировать Tabs между Edge, Chrome and Firefox browsers
Включить Line Wrap в Source View в Chrome or Edge
Fix Microsoft Edge Installation & Update error codes
Импорт Bookmarks, Passwords в Chrome из другого браузера
Как установить или изменить Microsoft Edge homepage на Windows 10
Как ограничить Media Autoplay в Microsoft Edge browser
Восстановить отсутствие или удаленные Firefox Bookmarks or Favorites
Как принять Google SafeSearch в Microsoft Edge в Windows 10
Microsoft Edge для аварии Mac не работает или не устраивает проблемы
Как удалить кнопку Extensions меню из Microsoft Edge toolbar
Как Export and Import Chrome Bookmarks
Как перенести закладки во все основные браузеры и из них
