Игровая панель Xbox не работает или не открывается в Windows 11/10
Как вы, возможно, уже знаете, Microsoft добавила в (Microsoft)приложение Xbox для Windows новую функцию под названием « Игровая(Game) панель», которая поставляется вместе с приложением Xbox . Панель Xbox Game появляется всякий раз, когда запускается игра, и предназначена для того, чтобы пользователи могли снимать видео и снимки игры. Это похоже на то, что люди могут делать на Xbox One , и знаете что? Оно работает. Не говоря уже о том, что если игровая(Game) панель не запускается автоматически для определенной игры, пользователи могут добавить эту игру через область настроек.
Игровая панель Xbox не работает
Теперь мы можем понять, почему некоторым людям нравится использовать игровую(Game) панель, поэтому, когда начали появляться сообщения о невозможности запуска программного обеспечения, нам пришлось найти способ придумать несколько исправлений здесь и там.
Если наложение игровой(Game) панели Xbox не работает в Windows 11/10 , выполните следующие действия:
- Загляните в область настроек
- Включите игровую(Game) панель через редактор реестра .(Registry Editor)
- Восстановить или сбросить игровую панель Xbox
- Настройки горячих клавиш приложения Xbox
- Сбросить приложение Xbox
- Переустановите приложение Xbox
Чтобы узнать о них подробнее, продолжайте читать.
1] Посмотрите в области настроек
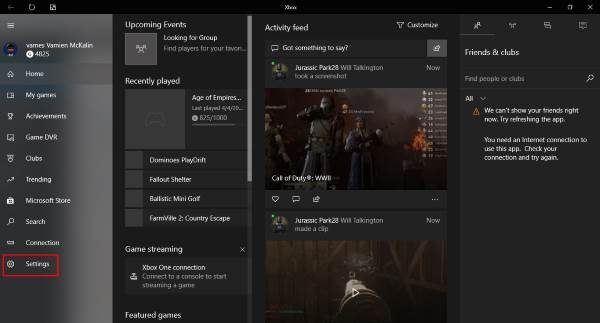
Найдите приложение Xbox , выполнив поиск в Cortana , а затем запустите его из результатов. Выберите параметр « Настройки(Setting) » в панели меню слева, затем нажмите Game DVR на вкладках меню выше.
Теперь вы увидите что-то, что говорит: « Посетите настройки Windows, чтобы настроить параметры игрового видеорегистратора». (Visit Windows Settings to adjust Game DVR settings.)Нажмите(Click) на нее и дождитесь запуска приложения « Настройки ». (Settings)Выберите « Игровая панель»( Game bar) и убедитесь, что для возможности записи игровых клипов и создания снимков экрана установлено значение «Вкл.».
Кроме того, обязательно установите флажок « Открыть игровую панель с помощью этой кнопки на контроллере». (Open Game bar using this button on a controller.)Когда вы закончите, нажмите клавишу Windows Key + G , чтобы запустить игровую панель.
2] Включите (Switch)игровую(Game) панель через редактор реестра .(Registry Editor)
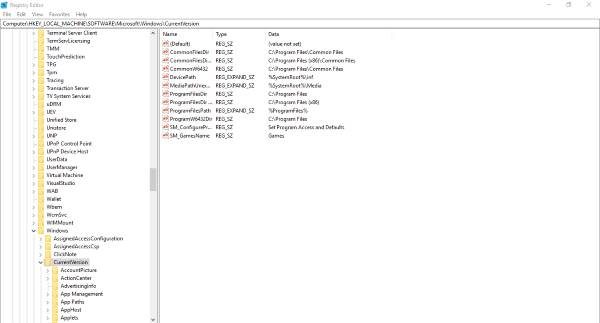
Переключиться на игровую(Game) панель можно через редактор реестра(Registry Editor) в Windows 11/10 . Для этого сделайте следующее:
Запустите(Fire) диалоговое окно « Выполнить(Run) », нажав клавишу Windows Key + R , затем введите regedit и нажмите Enter . Перейдите(Navigate) к следующему ключу:
HKEY_CURRENT_USER\SOFTWARE\Microsoft\Windows\CurrentVersion\GameDVR
Теперь щелкните правой кнопкой мыши AppCaptureEnabled DWORD и выберите Modify . Вот в чем дело, если значение DWORD равно 0, установите его в 1 и сохраните.
Следующим шагом будет перейти к следующему ключу
HKEY_CURRENT_USER\System\GameConfigStore
и обязательно щелкните правой кнопкой мыши GameDVR_Enabled DWORD и выберите Modify . Здесь вам нужно ввести 1 в текстовое поле, если оно установлено на 0.
Наконец, сохраните и перезапустите Windows 11/10 .
3] Восстановить или сбросить игровую панель Xbox
Чтобы восстановить или сбросить игровую панель Xbox в Windows 11/10:
- Откройте Windows Settings > Apps > Apps и функции ».
- Найдите панель поиска Xbox(Xbox Search Bar) в списке приложений .(Apps)
- Нажмите «Дополнительные параметры».
- Здесь вы можете сбросить или восстановить игровую панель Xbox(Xbox Game Bar) .
4] Настройки горячих клавиш приложения Xbox
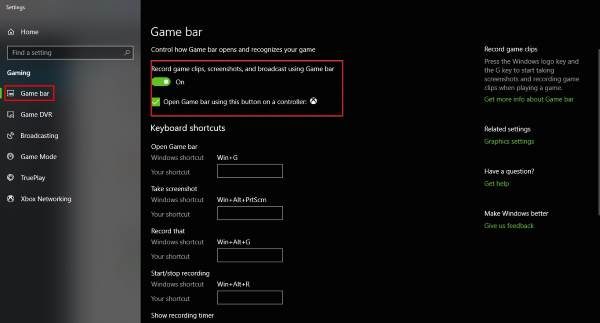
Вы(Are) уверены , что горячие клавиши игровой(Game) панели не были перенастроены? Мы можем узнать это, снова запустив приложение Xbox(Xbox app) , перейдите в « Настройки(Settings) » и еще раз выберите Game DVR. Нажмите « Настройки Windows(Windows Settings) », затем выберите « Игровая панель»(Game bar) и убедитесь, что установлены все горячие клавиши.
Если это не так, просто сделайте это сами и двигайтесь дальше.
5] Сбросить приложение Xbox
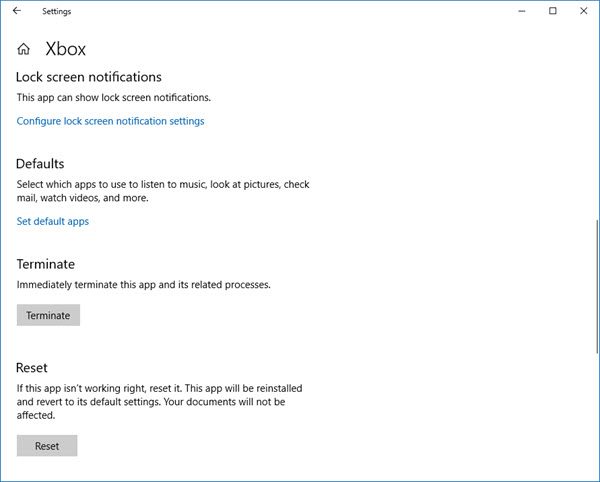
Если игровая(Xbox Game) панель Xbox не работает, вы можете перезагрузить приложение(App) и посмотреть. Вы сможете сделать это через Settings > «Приложения(App) »> «Xbox»> «Дополнительные настройки > Reset .
6] Переустановите приложение Xbox.
Нажмите(Click) Windows Windows Key + S , затем введите Powershell в поле поиска. Щелкните правой кнопкой мыши программу, как только она появится, и откройте ее от имени администратора(Administrator) . Выполните следующую команду:
Xbox app: Get-AppxPackage *xboxapp* | Remove-AppxPackage
Это должно удалить приложение Xbox с вашего компьютера с Windows 10.
Чтобы вернуть его, запустите Microsoft Store , найдите его, затем загрузите и установите.
Как исправить, что игровая панель Xbox не работает?
Если игровая(Xbox Game) панель Xbox не работает на вашем компьютере с Windows 11/10, вам нужно проверить настройки, чтобы найти неправильную. После этого вы можете включить игровую(Game) панель через редактор реестра(Registry Editor) , проверить настройку горячих клавиш приложения Xbox и т. д. Наконец, вы можете сбросить или переустановить приложение Xbox , чтобы оно снова заработало.
Как включить игровую панель Xbox в (Xbox)Windows 11/10 ?
Вы можете включить игровую панель Xbox в (Xbox)Windows 11/10 , используя Настройки(Settings) . Кроме того, вы можете использовать редактор реестра(Registry Editor) , чтобы сделать то же самое. В зависимости от метода вам нужно найти настройки игровой(Game) панели или создать Game DVR_Enabled в GameConfigStore в HKCU .
Hope this helps!
Related posts
Как играть на любой Xbox Game на ПК Windows 11/10
Включить или отключить Game DVR or Game Bar в Windows 11/10
Xbox Game Pass Не работает на ПК Windows 10
Fix Xbox игры не установят на Windows 11/10 ПК
Включить или отключить Xbox app Automatic Startup на Windows 11/10
Как поменять жесткие диски в Windows 10 с Hot Swap
Как исправить Disk Signature Collision problem в Windows 10
Как проверить Webcam в Windows 11/10? Работает?
Как обновить Xbox One controller на Windows 10 ПК
Как использовать Spotify в PC Games через Xbox Game Bar в Windows 10
Как добавить Group Policy Editor на Windows 10 Home Edition
Как добавить Windows 10 Store Game приложения для пара
Что такое PLS file? Как создать PLS file в Windows 11/10?
Game Mode отсутствует в Windows 10
Как запустить Xbox Party на Windows 10 с помощью Xbox Game Bar
Best бесплатно ISO Mounter software для Windows 10
Управляйте музыкой в Spotify во время игры с помощью игровой панели Xbox
CPU не работает на Full speed or capacity в Windows 11/10
Настройки синхронизации Windows 10 не работают
Best бесплатный Timetable software для Windows 11/10
