Как отправлять прямые сообщения в Instagram
С тех пор , как Facebook появился в 2004 году, в Интернете появилось множество новых социальных сетей. В этом огромном списке имя Instagram , кажется, выделяется. Платформа собрала базу пользователей в 1 миллиард и позволила людям делиться контентом, развивать бизнес и даже помечать петиции. Помимо этого, одной из самых ярких особенностей приложения является возможность напрямую отправлять сообщения другому пользователю.
Для малого бизнеса и артистов функция прямого обмена сообщениями является благословением, поскольку они могут напрямую общаться со своей аудиторией и клиентами. Если вы хотите расширить охват и правильно использовать эту функцию, вот руководство о том, как отправлять прямые сообщения в Instagram.(how to send direct messages on Instagram.)
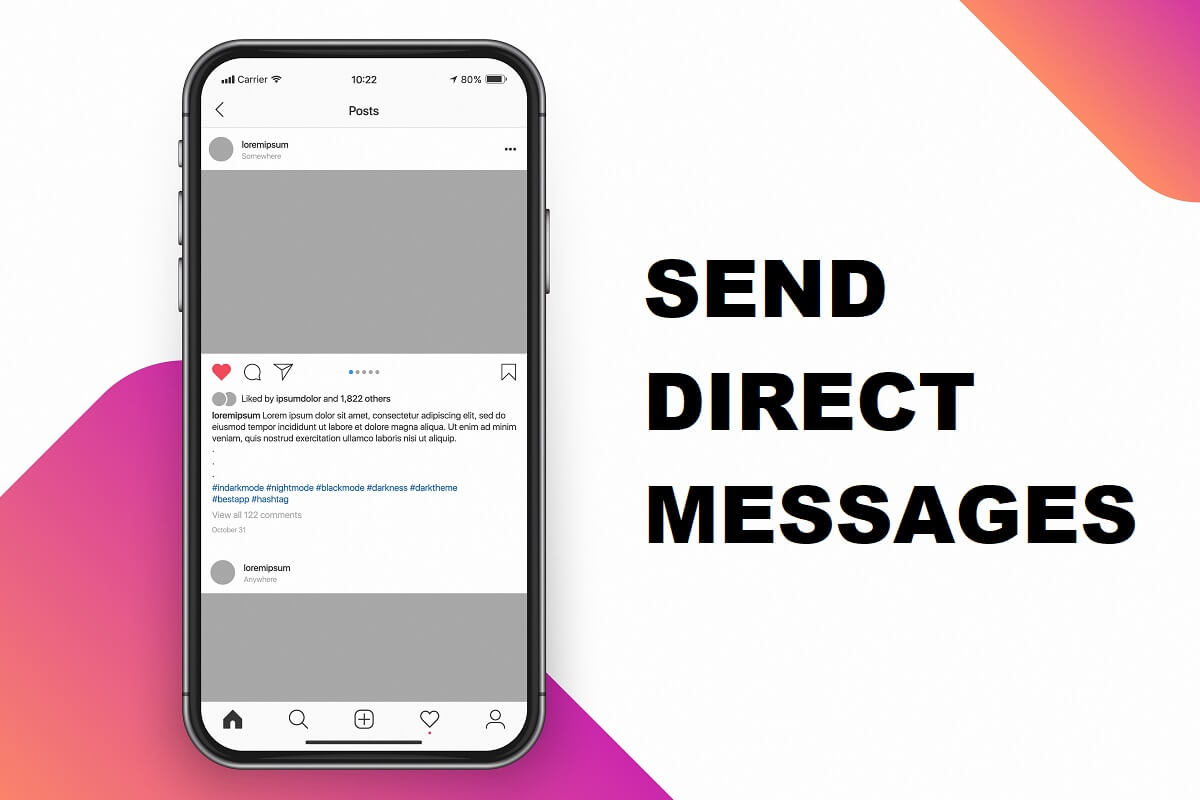
Как отправлять прямые сообщения(Direct Messages) в Instagram
Что такое прямые сообщения в Instagram (DM)?(What Exactly Are Instagram Direct Messages (DM)?)
В 2013 году, чтобы сделать платформу более интерактивной, Instagram добавил функцию « Instagram Direct ». Эта функция позволяет людям вести один на один или групповые беседы в форме прямых сообщений ( DM(DMs) ), подобных текстовым приложениям, таким как мессенджер или WhatsApp . Через прямые сообщения можно отправлять не только тексты, но и изображения, видео, голосовые заметки и другие сообщения в Instagram.(one can not only send texts but also images, videos, voice notes, and other posts on Instagram.)
Как отправлять прямые сообщения в приложении Instagram(How to Send Direct Messages on the Instagram App)
Функция « Instagram Direct » в приложении для смартфонов за последние несколько лет изменила правила игры. В этой функции воспроизведены элементы из Snapchat и WhatsApp , что дает пользователям максимальный опыт работы с текстовыми сообщениями.
1. Загрузите(Download) приложение Instagram(Instagram application) и войдите в свою учетную запись .( log in to your account)
2. Откройте приложение и коснитесь значка Messenger(Messenger icon) , расположенного в правом верхнем углу. Откроется ваша страница Instagram Direct . Все сообщения, которые вы отправляете и получаете, будут отражены на этой странице.(All messages you send and receive will be reflected on this page.)

3. Теперь нажмите на значок « Создать », чтобы создать новое прямое сообщение.(Compose)

4. Откроется окно « Новое сообщение » со списком пользователей (New Message)Instagram . Выберите любого из них или найдите его профиль в окне поиска.

5. После того, как вы выбрали контакт, в правом верхнем углу нажмите на опцию « Чат ».(Chat)
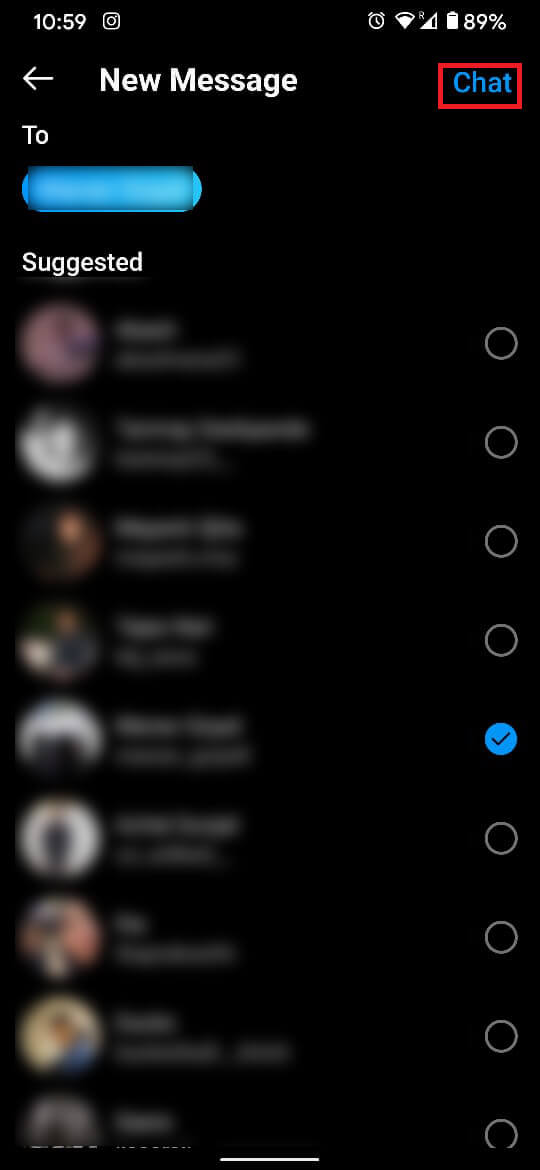
6. Откроется окно чата с выбранным пользователем, и вы сможете начать отправлять ему прямые сообщения.

Обмен изображениями, видео и сообщениями через DM(Sharing Images, Videos and Posts Through DMs)
Помимо сообщений, вы можете обмениваться сообщениями, изображениями и видео через Instagram Direct . Эта функция делает тестирование намного интереснее, так как пользователи постоянно обмениваются контентом.
Обмен сообщениями(Sharing Posts)
1. Найдите в своей ленте публикацию, которой хотите поделиться, и коснитесь значка, напоминающего самолет(Airplane) , под ним.
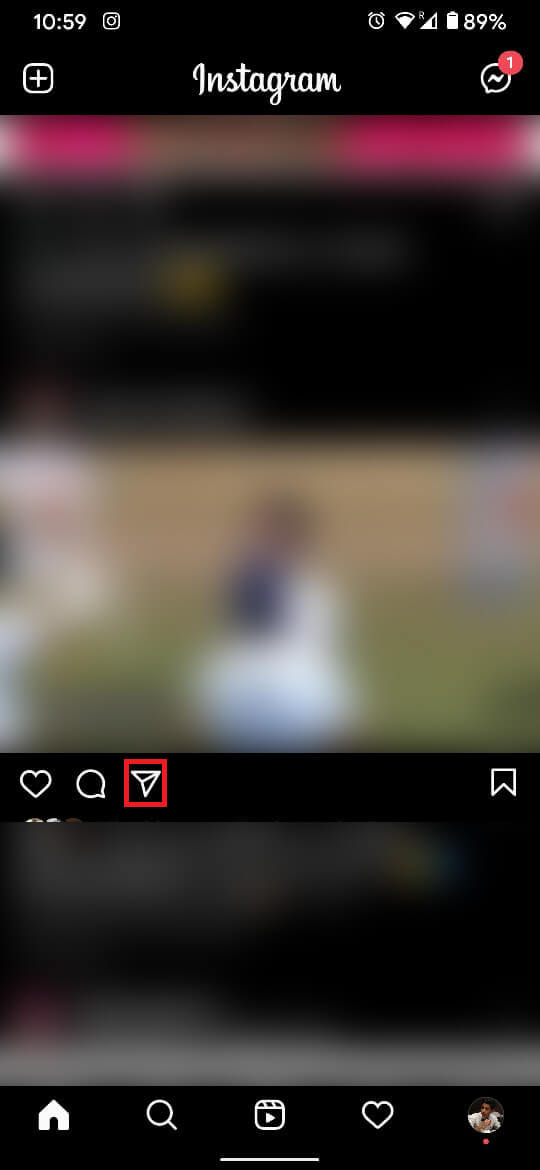
2. Откроется список пользователей Instagram . Просто(Just) нажмите кнопку «Отправить(Send button) » для контактов, с которыми вы хотите поделиться. Вы также можете найти контакт в опции поиска .(Search)

Читайте также: (Also Read:) Как скрыть историю в Instagram от всех, кроме одного человека(How to Hide Instagram Story from everyone except one Person)
Обмен изображениями и видео(Sharing Images and Videos)
1. Следуя шагам, упомянутым ранее, откройте окно чата(open the chat window) человека, которому вы хотите отправить изображение, затем в левом нижнем углу коснитесь значка камеры .(Camera)

2. Это откроет вашу камеру. Теперь либо сделайте снимок(take a picture) , либо коснитесь значка « Галерея(Gallery ) » в левом нижнем углу.

3. Откроется Галерея(Gallery, ) телефона , затем выберите любое изображение(select any image) , которым вы хотите поделиться.
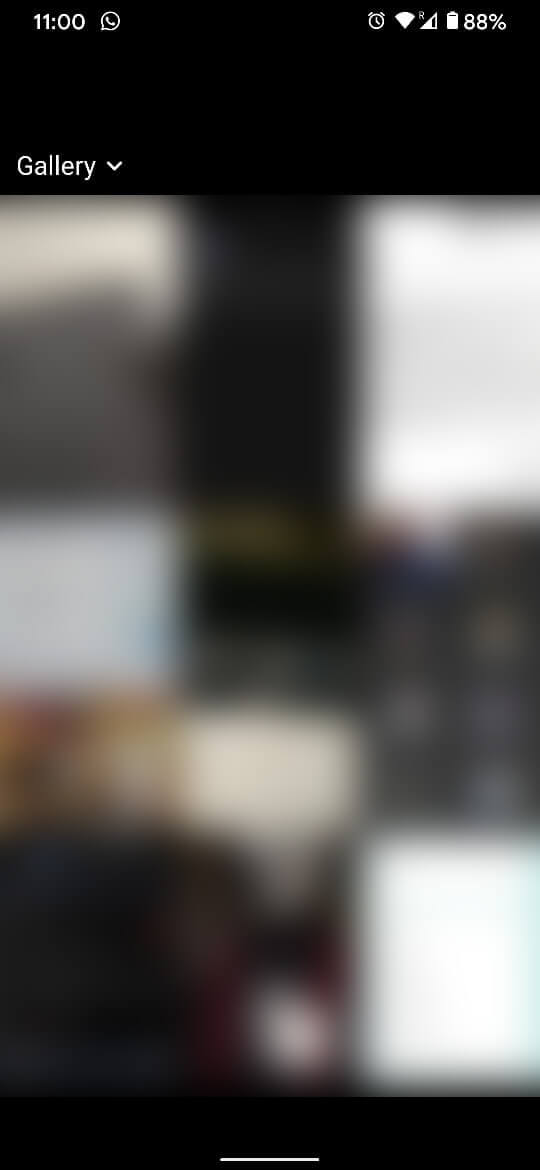
4. После того, как вы сделаете снимок или выберите его, появится страница редактирования . (Edit)Здесь вы можете ограничить количество просмотров картинки и внести в нее различные правки.

5. Наконец, нажмите « Отправить(Send) » , чтобы отправить изображение или видео.

Как отправлять DM в Instagram со своего компьютера(How to Send Instagram DMs from your Computer)
Возможность отправлять прямые сообщения в версии платформы для ПК — это относительно новая функция, которую Instagram выпустил в апреле 2020 года(April 2020) . Процесс отправки DM(DMs) на вашем компьютере аналогичен отправке их на вашем смартфоне:
1. В браузере ПК войдите в(log in) свою учетную запись Instagram .
2. В правом верхнем углу вы найдете значок Messenger , похожий на тот, что на вашем телефоне. Нажмите на нее(Click on it) , чтобы перейти на страницу Instagram Direct .

3. На этой странице будут отображаться все сообщения, которые вы отправили или получили(This page will display all the messages you have sent or received) . Либо выберите контакт(select a contact) из списка, либо щелкните значок « Создать(Compose) » , чтобы начать новое сообщение.

Читайте также: (Also Read:) 3 способа удалить номер телефона из Instagram(3 Ways to Remove Phone Number from Instagram)
Как отправлять DM на учетные записи, на которые вы не подписаны(How to Send DMs to Accounts you do not Follow)
Instagram дает пользователям возможность связаться с учетными записями, на которые они не подписаны. Это делает общение в приложении намного более удобным, поскольку вы можете отправлять текстовые сообщения пользователям для определенных целей, не подписываясь на них.
1. Откройте приложение Instagram(Instagram application) на своем смартфоне и перейдите в Профиль (Profile) пользователя(of the user) , которому хотите отправить сообщение.
2. В правом верхнем углу страницы коснитесь трехточечного(three-dot) значка, чтобы открыть параметры.
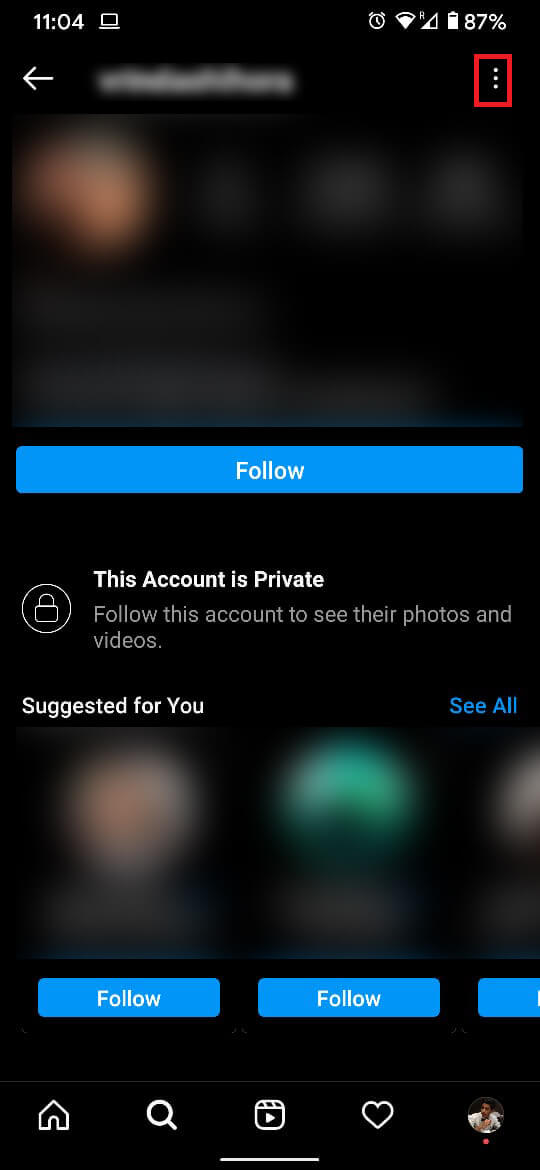
3. Нажмите на опцию « Отправить сообщение(Send Message) », чтобы начать разговор с пользователем.

Примечание.(Note: ) Если получатель сообщения не примет ваше приглашение начать разговор, вы не сможете узнать, прочитал ли он сообщение или нет.
Рекомендуемые:(Recommended:)
- Как просмотреть полноразмерные фотографии Instagram(How to View Full Size Instagram Photos)
- Как автоматически добавлять водяной знак к фотографиям на Android(How to Automatically Add Watermark to Photos on Android)
- Исправить Извините, возникла проблема с вашим запросом в Instagram(Fix Sorry there was a problem with your request on Instagram)
- Как получить доступ к сообщениям голосовой почты на телефоне Android(How to Access Voicemail Messages on Android phone)
Мы надеемся, что это руководство было полезным, и вы смогли отправлять личные сообщения в Instagram(send Direct Messages on Instagram) . Если у вас все еще есть какие-либо сомнения, не стесняйтесь задавать их в разделе комментариев.
Related posts
9 Ways до Fix Instagram Direct Messages не работает (DMs не работает)
Как проверить Instagram Messages на вашем компьютере (2021)
Как деактивировать или удалить свой Instagram Account (2021)
Как удалить Snapchat Messages and Conversations
Как Permanently Delete Instagram Account
Fix Instagram Suspicious Login Attempt
Как Fix No Camera Found в Google Meet (2021)
Как Fix Instagram Keeps Crashing (2021)
Как проверить Email ID, связанный на ваш Facebook Account
Find GPS Coordinate для любого местоположения
Как проверить, не заблокировал ли вас кто-то в Instagram
Fix Discord Go Live не появляется
Что происходит, когда вы временно отключите Instagram?
Что такое MKV file и как его открыть?
Как читать сообщения в Instagram, не будучи замеченным
Как узнать, кто отписался от вас в Instagram
Как сделать один Page Landscape в Word
Combine All Your Email Accounts в один Gmail Inbox
Как удалить Google or Gmail Profile Picture?
3 Ways, чтобы поделиться Wi-Fi Access без раскрытия Password
