4 способа загрузить PowerPoint прямо из Microsoft
PowerPoint — самое популярное в мире приложение для создания слайд(slideshow presentation app) -шоу . Он разработан и продается Microsoft как часть пакета Office(Office suite) вместе с другими приложениями для повышения производительности, такими как Word , Excel , Outlook или Access(Outlook or Access) . Тем не менее, он также доступен в Интернете в виде веб-приложения(web app) . Если вы еще не работали с PowerPoint , вам может быть интересно, как и где его скачать. Если вы зайдете в Интернет и выполните поиск, многие результаты поиска введут вас в заблуждение, поэтому мы подумали, что было бы неплохо показать вам несколько способов безопасной загрузки PowerPoint прямо из Microsoft .:
Что вы должны знать перед загрузкой PowerPoint
Прежде чем мы продолжим и покажем вам, как загрузить PowerPoint на свой компьютер прямо из Microsoft , мы должны сначала сказать вам кое-что важное: PowerPoint — это приложение, которое Microsoft предлагает только как часть пакета повышения производительности(productivity suite) компании под названием Office . Это означает, что для загрузки и установки полной версии PowerPoint у вас должен быть пакет Microsoft Office или подписка на Office 365 .
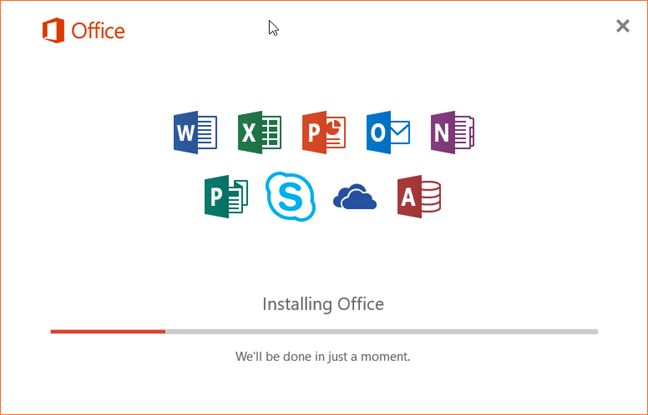
Однако, если вы не готовы тратить деньги, есть две альтернативы, которые могут вам понравиться и которые вы можете найти во втором и последнем методах из этого руководства. Первый позволяет загрузить и установить PowerPoint Mobile , бесплатную и облегченную версию PowerPoint . Последний не требует загрузки PowerPoint , но тем не менее позволяет вам использовать его на законных основаниях бесплатно.
1. Загрузите PowerPoint(Download PowerPoint) с веб- сайта Office.com(Office.com website) , если у вас есть подписка на Office 365 .
Если у вас есть действующая подписка на Office 365 или вы хотите установить пробную версию(trial version) приложений Microsoft для повышения производительности(productivity apps) , включая PowerPoint , откройте свой любимый веб-браузер и посетите (web browser and visit) office.com . Щелкните или коснитесь Войти(Sign in) .
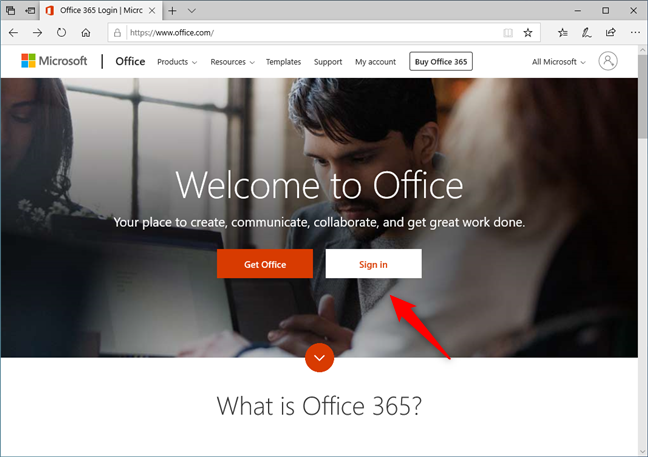
Выполните аутентификацию(Authenticate) с помощью учетной записи Microsoft,(Microsoft account) которую вы использовали для покупки подписки на Office 365 .

После того, как вы вошли в систему, вы должны увидеть веб-страницу, подобную той, что показана на скриншоте ниже. Справа, сразу под шапкой должна быть ссылка Install Office . Нажмите или коснитесь его.

Это действие открывает новую вкладку в вашем браузере, где вы можете увидеть свою подписку на Office 365 . Среди другой информации вы также должны увидеть раздел под названием «Установите Office на все ваши компьютеры»("Install Office on all your computers") или что-то подобное. Нажмите(Click) или коснитесь кнопки « Установить Office(Install Office) ».

Выберите предпочитаемую версию и язык(version and language) , а затем нажмите или коснитесь « Установить(Install) » .

Предыдущее действие дает вам исполняемый файл, который можно использовать для установки Office 365 , включая PowerPoint .

Загрузите(Download) файл, запустите его и установите приложения Office(Office apps) , включая PowerPoint .
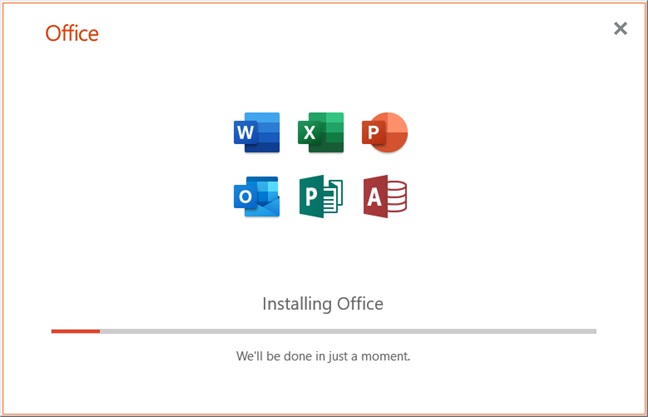
2. Загрузите PowerPoint Mobile(Download PowerPoint Mobile) из магазина Microsoft Store(Microsoft Store) бесплатно .
Есть еще один способ бесплатно загрузить PowerPoint на свой компьютер. Если вы используете Windows 10 , вы можете использовать Microsoft Store для загрузки и установки PowerPoint Mobile . Это не полноценная версия PowerPoint , которую вы получаете в Office 365 или розничных выпусках Office , но она позволяет вам использовать все основные функции. Если вы ищете бесплатную версию PowerPoint(PowerPoint) , вам следует использовать этот метод.
Запустите Microsoft Store , щелкнув или коснувшись его ярлыка в меню « Пуск(Start Menu) » .
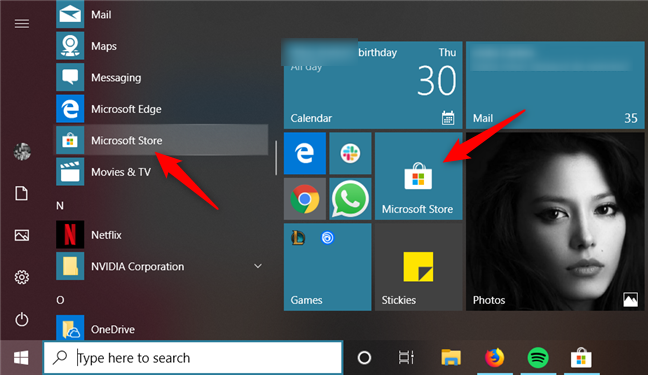
Затем найдите PowerPoint: когда отобразятся результаты , нажмите или коснитесь (click or tap)PowerPoint Mobile . Если вы не видите его в своих результатах, вы можете использовать эту прямую ссылку на PowerPoint Mobile . На странице приложения нажмите или коснитесь(click or tap) « Установить(Install) » .

Подождите, пока PowerPoint Mobile загрузится и установится. Это не должно занять много времени, так как он не имеет большого размера: всего около 50 МБ.

Когда установка завершится, нажмите или коснитесь(click or tap) « Запуск(Launch) » , чтобы открыть PowerPoint Mobile . Позже вы можете запустить его с помощью ярлыка в меню « Пуск»(Start Menu) .
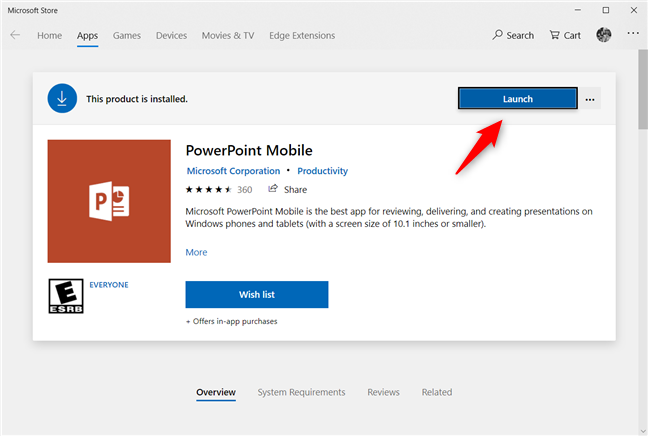
Вот как выглядит PowerPoint Mobile :

Как видите, это не полноценная версия PowerPoint , и она явно адресована мобильным пользователям, предпочитающим сенсорный ввод, а не пользователям настольных ПК или ноутбуков, привыкшим пользоваться клавиатурой и мышью(keyboard and mouse) .
3. Загрузите PowerPoint(Download PowerPoint) с веб- сайта Office(Office website) , если у вас есть лицензия на Microsoft Office 2019 , 2016 или 2013 .
Если вам не нравятся подписки и вы предпочли купить лицензию на Microsoft Office 2019 , 2016 или 2013, используйте этот метод для загрузки PowerPoint на свой ПК: откройте веб-браузер(web browser) на своем ПК и посетите (PC and visit) setup.office.com . Когда он загрузится, нажмите или коснитесь « Войти(Sign in) » и выполните аутентификацию, используя свою учетную запись Microsoft(Microsoft account) , или создайте новую, если у вас ее еще нет.

Веб-страница попросит вас ввести ключ продукта Office . (Office product)Если вы используете его впервые, вы можете ввести его и привязать к своей учетной записи. Однако мы предполагаем, что вы уже делали это в прошлом. Чтобы перейти к ссылкам для загрузки, хотя это и не интуитивно понятно, нажмите или коснитесь значка Office в верхнем левом углу страницы, а затем нажмите ссылку « Установить из своей учетной записи Microsoft(Install from your Microsoft account) » под своим именем.

Затем вы сможете увидеть все отдельные продукты Office(Office standalone) , которые вы приобрели в прошлом. Вы можете продолжить и нажать или коснуться кнопки « Загрузить(Download) » в предпочитаемом вами продукте Office . (Office product)Это позволяет вам загружать вместе с ним Office и PowerPoint(Office and PowerPoint) .

4. Загрузите PowerPoint(Download PowerPoint) с помощью средства загрузки Microsoft Windows и Office ISO .(Microsoft Windows and Office ISO Download Tool)
Если у вас есть розничная лицензия на Microsoft Office 2019 , 2016, 2013 или 2010 и вам нужен более быстрый способ загрузки PowerPoint , вам следует рассмотреть возможность использования средства загрузки Microsoft Windows и Office ISO(Microsoft Windows and Office ISO Download Tool) . Вы можете получить его на веб- сайте heidoc.net(heidoc.net website) . Это бесплатное приложение, которое позволяет вам делать именно это: загружать Windows и Office(download Windows and Office) , используя прямые ссылки на серверы Microsoft . Узнайте больше в этом уроке. Если вы решите использовать его, полезно знать, что этот метод также позволяет вам загружать только PowerPoint вместо того, чтобы получать весь пакет Office(Office suite) .
Чтобы загрузить только Office или PowerPoint(Office or PowerPoint) , откройте вкладку Office справа, выберите нужный выпуск и язык, а затем нажмите или коснитесь Загрузить(Download) .
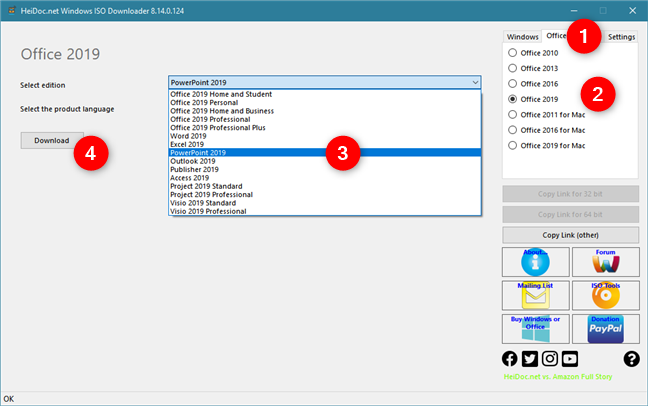
Бонус: вам не нужно скачивать PowerPoint . Используйте его бесплатно, онлайн!
Наконец, те из вас, у кого нет лицензии на использование Office и не хотят использовать пробные версии или PowerPoint Mobile , должны знать, что вам не нужно тратить деньги на использование PowerPoint . Вместо того, чтобы пытаться загрузить его на свой компьютер, вы можете использовать его онлайн-версию. Microsoft предоставляет веб-приложение PowerPoint(PowerPoint web) , которое, хотя и не является полноценным программным обеспечением, предлагает все необходимые вам основы.
Чтобы получить онлайн-версию PowerPoint , посетите office.com и войдите в систему, используя свою учетную запись Microsoft(Microsoft account) . Затем щелкните или коснитесь (click or tap) PowerPoint . Кроме того, вы также можете использовать эту прямую ссылку: PowerPoint Online .

PowerPoint Online загружает и позволяет вам создать нужную вам презентацию.

Какой ваш любимый способ загрузки PowerPoint ?
Это известные нам способы загрузки PowerPoint прямо(PowerPoint straight) из Microsoft . Некоторые из них проще, чем другие, а некоторые работают только с некоторыми типами выпусков Office . Какой из них(Which one) вы использовали? Знаете ли вы другие способы загрузки PowerPoint ? Не стесняйтесь, дайте нам знать в комментариях ниже.
Related posts
Как изменить PowerPoint Slide Size: все, что вам нужно знать
Как выбрать или выделить текст в Windows
Как скачать Windows and Office ISO files (все версии)
Как изменить ориентацию одной страницы (или более) в документе Word
Как преобразовать PDF в документ Word, который можно редактировать
7 альтернатив Microsoft Paint
Простые вопросы: что такое Microsoft Office 365?
Как вставлять MP3 и другие аудиофайлы в презентации PowerPoint
Как вставлять и редактировать таблицы в Microsoft Word для Android
Как разблокировать Adobe Flash Player на Windows 10's Microsoft Edge
Как печатать в формате PDF из Windows 10, используя только встроенные инструменты
Как удалить Microsoft Edge от Windows
Как скачать 64-разрядную версию Office 365
Как добавлять и редактировать изображения и фигуры в Microsoft Word для Android
Как прикрепить сайт на панель задач или Start Menu в Windows 10
Как использовать мобильный browser emulator в Chrome, Firefox, Edge и Opera
Как использовать Microsoft Edge Collections
Устранение проблем с повреждением кэша документов Microsoft Office
Как сделать Chrome default browser в Windows 10 (Firefox & Opera)
Как включить Java во всех основных веб-браузерах
