Сочетания клавиш Microsoft Teams, которые помогут вам работать с умом
Microsoft Teams стала идеальным выбором для управления работой и удаленной работы. Помимо богатых функций, он также содержит полезные сочетания клавиш, которые помогают пользователям перемещаться по функциям Teams . В этом посте мы увидим несколько сочетаний клавиш Microsoft Teams(Microsoft Teams keyboard shortcuts) , которые помогут вам работать более эффективно.

Сочетания клавиш(Teams keyboard shortcuts) Microsoft Teams
Сегодня произошли значительные изменения в том, как мы работаем и учимся. Все больше и больше людей быстро переходят на работу из дома. Это изменение вынудило даже бывших пассажиров управлять своей работой удаленно. Хорошая новость заключается в том, что человечество учится не отставать от кризиса. В таких ситуациях вы используете эти ярлыки, чтобы по-прежнему подключаться, сотрудничать и выполнять больше работы.
1] Ctrl + Shift + М
Вы можете использовать этот ярлык, чтобы отключить свой звук (и других в радиусе действия микрофона).
2] Ctrl + Shift + O
Этот ярлык позволяет включить или выключить камеру.
3] Ctrl + Н
Запускает новый разговор, если включено.
4] Ctrl + / –
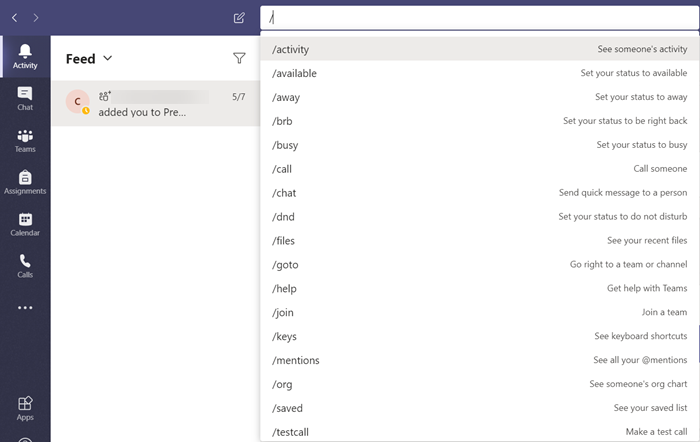
Делает видимыми все команды, которые вы можете использовать для быстрого доступа к содержимому, установки своего статуса или перехода в другие места.
5] Ctrl + О

Предлагает прикрепить файл через OneDrive или напрямую с компьютера.
6] :Слово

Введите двоеточие ':', за которым сразу же следует слово, чтобы открыть панель эмодзи. Здесь вы можете найти список дополнительных смайликов.
7] Ctrl + 1+ 2 + 3

Это поможет вам перемещаться вверх и вниз по левой навигационной панели. Например, сочетание клавиш Ctrl(Ctrl) + 1 приведет вас к « Ленте активности(Activity feed) », Ctrl +2 — к чату(Chat) , а Ctrl + 3 — к странице « Команды ».(Teams)
8] Ctrl + Е
Позволяет быстро переключиться на панель поиска, расположенную в верхней части окна Teams .
9] Ctrl+.
Отображение(Display) дополнительных ярлыков в Teams .
10] ^ -
Используйте(Use) эти клавиши и нажмите клавишу со стрелкой, чтобы отредактировать последнее отправленное сообщение. Нет необходимости открывать меню « Дополнительные действия » (отображается в виде трех горизонтальных точек)(More actions)
Я надеюсь, что это помогает!
Related posts
13 лучших сочетаний клавиш для Microsoft Teams
Как добавить Zoom на Microsoft Teams
Как установить Microsoft Teams на Linux and macOS
Как хвалить кого-то на Microsoft Teams на своей работе хорошо сделано
Вы пропустите, спросите своего администратора, чтобы включить Microsoft Teams
Как использовать IP Camera apps с Microsoft Teams and Skype
Как установить приложение и добавить его как вкладку в Microsoft Teams
Fix Microsoft Teams Error caa70004 в Windows 11/10
Как Microsoft Teams отслеживает вашу деятельность и как остановить его
Как использовать личные функции в Microsoft Teams
10 лучших Microsoft Teams Tips and Tricks, чтобы помочь вам получить лучшее из этого
Переключение Microsoft Teams status из Office для доступного
Как исправить Microsoft Teams Ошибка code 500 на Windows 11/10
Как изменить Team Picture в Microsoft Teams
Microphone не работает в Microsoft Teams на Windows 10
Как заблокировать встречи в Microsoft Teams
Как восстановить удаленный Teams and Channels в Microsoft Teams
Как открывать несколько экземпляров Microsoft Teams в Windows 10
Microsoft Teams, чтобы позволить пользователям присоединиться к встречам с двумя мониторами
Video sharing отключен администратором в Microsoft Teams
