DPC_WATCHDOG_VIOLATION Синий экран в Windows 11/10
Некоторые пользователи Windows 11/10 сообщают, что иногда при работе на своем компьютере они получают синий экран (Blue Screen)DPC WATCHDOG VIOLATION с кодом проверки ошибок 0x00000133.(Bug Check)
The DPC_WATCHDOG_VIOLATION bug check has a value of 0x00000133. This bug check indicates that the DPC watchdog executed, either because it detected a single long-running deferred procedure call (DPC), or because the system spent a prolonged time at an interrupt request level (IRQL) of DISPATCH_LEVEL or above.
Нарушение протокола DPC Watchdog(DPC Watchdog) означает, что сторожевой таймер вашего ПК, который отслеживает вашу систему на наличие не отвечающих программ, был перегружен, что привело к стоп-ошибке(Stop Error) , сопровождаемой дампом памяти.
Этот стоп-код вызван неисправным кодом драйвера, который при определенных условиях не завершает свою работу в отведенное время. По-видимому, эта проблема возникает из-за драйвера iastor .sys(.sys driver) , несовместимого с вашей версией Windows , но также может быть вызвана любым другим файлом драйвера.
Исправить синий экран DPC_WATCHDOG_VIOLATION(Fix DPC_WATCHDOG_VIOLATION Blue Screen)
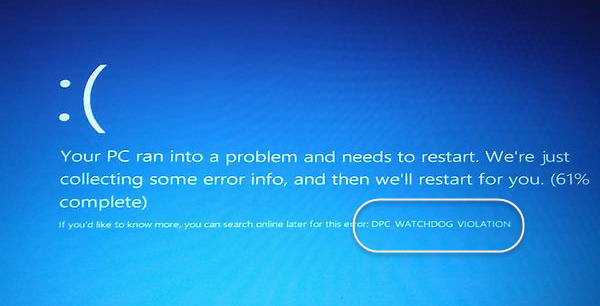
Вам необходимо заменить проблемный файл драйвера последней версией драйвера Microsoft iastor.sys.
Если вы не можете нормально загрузиться, мы предлагаем вам загрузить Windows в безопасном режиме(boot Windows in Safe Mode) , а затем выполнить эту процедуру.
Щелкните правой кнопкой мыши кнопку(Right-click) « Пуск(Start) » , чтобы открыть меню WinX(WinX Menu) , и выберите « Диспетчер устройств»(Device Manager) . Разверните IDE ATA/ATAPI controllers .
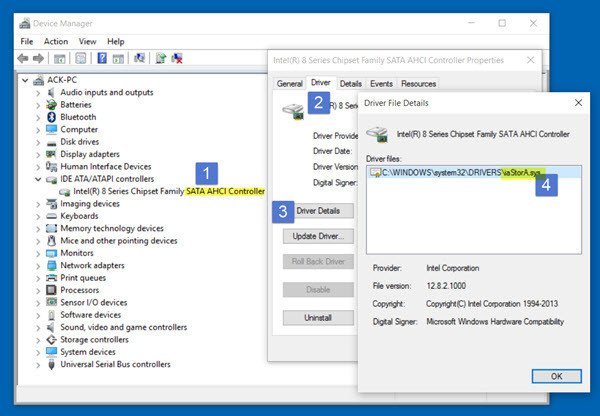
Выберите контроллер с SATA AHCI в названии.
Чтобы убедиться, что вы выбрали правильный контроллер, щелкните контроллер правой кнопкой мыши, выберите « Свойства(Properties) », перейдите на вкладку « Драйвер(Driver) », а затем « Сведения о драйвере»(Driver Details) . Убедитесь, что iastor.sys есть в списке драйверов, и нажмите OK.
Теперь на вкладке «Драйвер» выберите « Обновить драйвер»(Update Driver) . Затем выберите «Поиск драйверов на моем компьютере(Browse my computer for driver software) » .
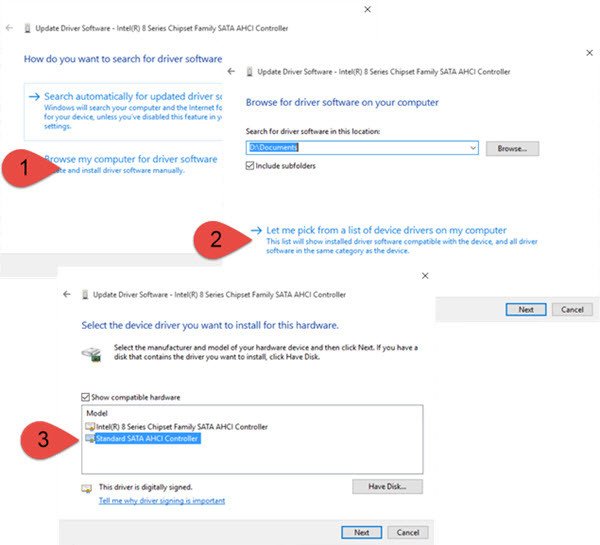
Выберите Позвольте мне выбрать из списка драйверов устройств на моем компьютере(Let me pick from a list of device drivers on my computer) , а затем, наконец, выберите Стандартный контроллер SATA AHCI(Standard SATA AHCI Controller) .
Нажмите(Click) « Далее(Next) » и следуйте инструкциям по установке драйвера.
Вы также можете проверить, доступны ли какие-либо дополнительные обновления драйверов(Optional Driver Updates) для вашего компьютера. Если да, то установите их.
Перезагрузите компьютер с Windows 11/10.
This should help!
Если это не так, вы можете восстановить свой компьютер до предыдущей хорошей точки.
Читайте:(Read:) как исправить синий экран SYSTEM_THREAD_EXCEPTION_NOT_HANDLED .
В этом посте даны дополнительные советы по fixing Blue Screen of Death in Windows 11/10 .
Related posts
Fix Klif.sys Blue Screen error в Windows 10
Как исправить Orange Screen Death в Windows 11/10
SESSION_HAS_VALID_POOL_ON_EXIT Blue Screen на Windows 10
Fix SYSTEM SERVICE EXCEPTION Blue Screen на Windows 10
Kernel Security Check Failure error в Windows 10
Fix CACHE_MANAGER Blue Screen на Windows 10
Analyze Windows Memory Dump .dmp файлы с WhoCrashed
Fix Netwtw04.sys не удалось Blue Screen на Windows 11/10
Fix Windows Update Error Code 0x8007025D-0x2000C
Исправить ошибку «синий экран смерти» igdkmd64.sys
Fix WDF_VIOLATION Blue Screen error в Windows 10
Fix Sdbus.sys Blue Screen Death error в Windows 10
Что это делает Windows Error Message mean?
Как предотвратить ваш Windows 10 screen display от выключения
Adjust Ваш Monitor для лучшего screen resolution в Windows 10
Где Windows 10 BSOD log file location?
Best Free Crash Dump Analyzer software для Windows 10
Руководство по устранению неполадок «синий экран смерти» для Windows 10
Blue Screen после Windows Updates в Windows 10
Fix RDR_FILE_SYSTEM Blue Screen на Windows 10
