Как сгруппировать изображения и текст в Word
В вашем документе Word(Word document) есть текст или изображения , и вы не хотите, чтобы кто-то легко вносил в него изменения? В Word есть функция, которая называется « Группировать» или «Разгруппировать текстовый диапазон»(Group or Ungroup text range) ; цель этой функции состоит в том, чтобы сгруппировать(Group) или разгруппировать(Ungroup) выделенный диапазон текста. После того, как текст сгруппирован(Grouped) , текстовый диапазон нельзя редактировать, за исключением областей, содержащих редактируемые элементы управления содержимым.
Как сгруппировать изображения(Pictures) и текст(Text) в Word
Чтобы сгруппировать(Group) выделенный диапазон текста в Word , выполните следующие действия:
- Запустить Word
- Введите(Enter) текст или используйте существующий документ.
- Выделите текст
- Нажмите на вкладку Разработчик
- Нажмите кнопку(Click) « Группировать»(Group) или « Разгруппировать(Ungroup) » текстовый диапазон .
- Выбранный диапазон текста в документе сгруппирован(Grouped) .
Запустите Microsoft Word .
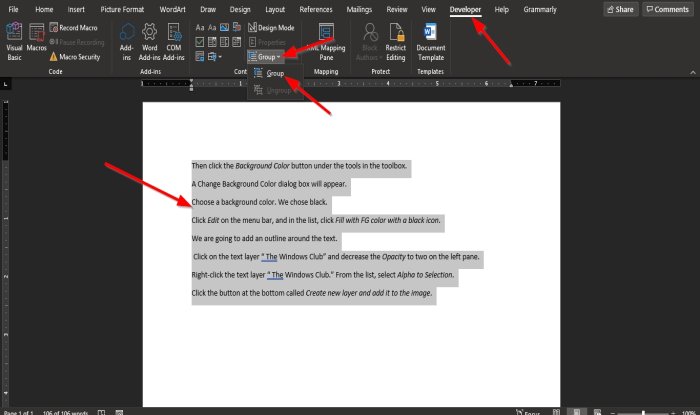
Введите(Enter) текст или используйте существующий документ.
Теперь выделите текст в документе.
Затем щелкните вкладку « Разработчик(Developer) » в строке меню.
Если вы не видите вкладку « Разработчик(Developer) » в строке меню, вам нужно выбрать ее в «Настроить ленту(Customize the Ribbon) » .
На вкладке « Разработчик » в группе « (Developer )Элементы управления(Controls) » нажмите кнопку « Группировать» или «Разгруппировать текстовый диапазон» .(Group or Ungroup text range)
Выберите параметр « Группа»(Group ) в раскрывающемся меню.

Выбранный диапазон текста в документе сгруппирован(Grouped) .
Обратите внимание(Notice) , когда вы пытаетесь печатать между текстом или создавать пробелы между словами; заметьте, что ничего не меняется; это потому, что выделенный текст нельзя редактировать.
Попробуйте ввести под выделенным текстом; вы заметите, что можете вводить текст в область за пределами текста; это потому, что он находится в области документа, содержащей редактируемые элементы управления содержимым.
Мы надеемся, что это руководство поможет вам понять, как сгруппировать выделенный диапазон текста в Microsoft Word .
Связанный(Related) : Как вставить онлайн-видео в документ Word(How to Insert an Online Video into a Word Document) .
Related posts
Как вставить Text в форму в Word
Как использовать Linked Text в Word для обновления нескольких документов
Как вставить Text от Word file в Publisher publication
Как конвертировать Table до Text and Text до Table в Word
Как использовать Transcribe для преобразования Speech в Text в Word
Как сортировать текст в Word
Как показать и Hide Text в Word
Как скачать Page Borders для Microsoft Word бесплатно
Как искать слово или текст на веб-странице в любом веб-браузере
Вставить текст в Word без форматирования
Как сделать один page landscape в Word
Как создать Booklet or Book с Microsoft Word
Как отключить знаки Paragraph в Microsoft Word
Insert, Copy, Remove, Apply and Manipulate Text Boxes в Word
Как форматировать текст в Microsoft Office Word для Android
Как использовать Quick Parts Document Property feature в Word
Как извлечь Text из изображения с помощью Word
Как сравнить два документа Word и выделение различий
Как искать Online Templates в Microsoft Word
Как изменить по умолчанию File Format для сохранения в Word, Excel, PowerPoint
