Как включить или выключить общий доступ к общим папкам в Windows 11/10
Каждый, у кого есть компьютер с Windows 11/10 , иногда замечал, что операционная система Windows поставляется с набором дополнительных папок — когда-нибудь задумывались, что эти дополнительные функции делают в вашей системе. Из множества предварительно размещенных папок сегодня мы сосредоточимся исключительно на общедоступных папках(Public Folders) . Читайте далее, чтобы узнать, как включить или выключить(Off) общий доступ к общим папкам .
Что такое общая папка(Folder) в Windows 11/10
Общие(Public) папки в операционной(Windows Operating) системе Windows используются для обмена файлами с другими людьми, использующими тот же компьютер, и с людьми, использующими другие компьютеры в общей сети. Таким образом, любой файл/папка, помещенная в общую(Public) папку, автоматически становится доступной для людей, у которых есть доступ к вашей общей папке(Public) . Если вы не заметили, общая папка в Windows 10 находится на том же диске, где установлена Windows ; в большинстве случаев это C:\Users\Public .
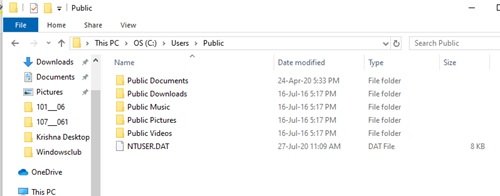
Любой локальный пользователь на компьютере Windows может получить доступ к этим папкам в любое время. Но опять же, пользователь может настроить определенный доступ к сети и решить, могут ли какие-либо сетевые пользователи получать доступ к файлам в своей папке. В целом, общие(Public) папки чрезвычайно полезны, поскольку они предлагают простой способ обмена файлами и избавляют от необходимости прикреплять и отправлять файлы по электронной почте или обмениваться ими через внешние устройства, такие как флешки, компакт-диски или внешние жесткие диски.
Общие папки(Public) содержат вложенные папки, которые помогут вам организоваться. Но они не содержат никаких файлов, пока пользователь или другой пользователь компьютера не добавит их к нему. Папки упорядочены по типу содержимого и включают в себя:
- Общедоступные документы
- Общедоступные загрузки
- Общественная музыка
- Общественные фотографии
- Публичные видео
Общий(Public) доступ к общим папкам по умолчанию отключен, поэтому вам необходимо включить его, чтобы начать обмен файлами с пользователями в вашей сети .
Включить или отключить(OFF Public Folder) общий доступ к общим папкам в Windows 11/10
Таким образом, когда вы включаете общий доступ к общим папкам в своей системе (Public)Windows , любой пользователь на вашем компьютере или в сети может получить доступ к файлам в этих папках, чтобы открывать, просматривать и работать с ними так же, как они хранятся на их собственных компьютерах. Опять же(Again) , работа с этими файлами требует разрешений. Если вы дадите другим пользователям разрешение на изменение файлов, любые сделанные изменения отразятся на вашем компьютере. Напротив, когда общий доступ к общим папкам(Public) отключен, доступ к ним могут получить только пользователи с учетной записью и паролем на вашем компьютере. Кроме того, новые папки могут быть добавлены в общую(Public) папку в любое время любым пользователем, имеющим соответствующие разрешения.
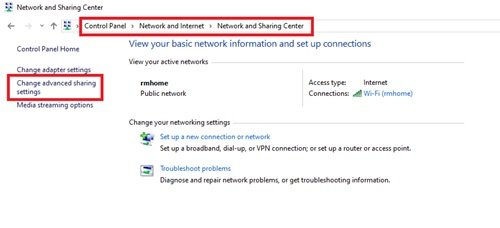
Выполните следующие действия, чтобы включить общий доступ к общим папкам в (Public Folder)Windows 10 :
- В меню « Пуск(Start Menu) » откройте панель управления Windows.(Control Panel)
- Нажмите « Сеть и Интернет»,(Network and Internet’) а затем нажмите « Центр управления сетями и общим доступом».(Network and Sharing Center’)
- На левой панели нажмите « Изменить дополнительные параметры общего доступа».(Change Advanced Sharing Settings’)
- На следующей странице разверните раздел « Все сети»(All Networks’) .
- Теперь прокрутите вниз до раздела «Общий доступ к общим(Public Folder Sharing’) папкам» и нажмите « Включить общий доступ, чтобы любой, у кого есть доступ к сети, мог читать и записывать файлы в общих папках»(Turn on sharing so anyone with network access can read and write files in the Public folders’) .
- Наконец, « Сохранить изменения»(Save Changes’) .
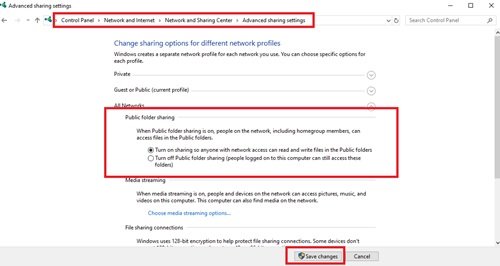
Если вы хотите, вы также можете включить « Общий доступ с защитой паролем(Password protected sharing) », чтобы лучше контролировать свои файлы и папки.
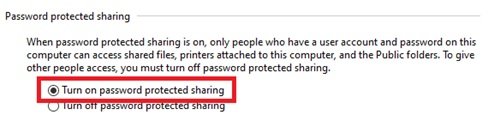
Прекратить совместное использование с общей папкой
Общий(Public) доступ к общим папкам в Windows можно отключить в любой момент; В упомянутом выше разделе « Все сети(All Networks) » выберите « Отключить общий доступ к общим папкам» (люди, вошедшие в систему на этом компьютере, по-прежнему могут получить доступ к этим папкам)(Turn off Public folder sharing (people logged on to this computer can still access these folders)) и « Сохранить изменения(Save Changes) ». Это восстановит состояние функции по умолчанию.
Отключение общего доступа к общей папке для гостевой, (Public)общедоступной(Public) и/или частной сети не отключит доступ к общей папке для пользователей, находящихся на одном компьютере. Они по-прежнему будут доступны всем, у кого есть локальная учетная запись на ПК.
Мы надеемся, что вы получили достаточно информации об общедоступных (Public) папках(Folders) в Windows 10 . Мы оставляем вам решать, удобна ли вам эта папка и хотите ли вы использовать ее для обмена файлами и папками с людьми в вашей сети.
Related posts
Пустой Folder Cleaner: Delete Empty Folders and Files в Windows 10
Windows не может access Shared Folder or Drive в Windows 10
Как изменить Ownership File or Folder в Windows 11/10
Как изменить или восстановить default icon для Folder в Windows 10
Как переместить Steam Games другому Drive or Folder в Windows 10
Как измерить Reaction Time в Windows 11/10
Как переименовать Files or Folders в Windows 10
Как удалить User Folders с этого ПК в Windows 10
Как Access Denied Restricted Folder в Windows 10
Простые вопросы: что такое общая папка и как ее использовать?
Возможность изменить Network от Public на частное отсутствие в Windows 11/10
Свободное программное обеспечение, чтобы изменить цвет в Folder icon Windows 10
Настройки синхронизации Windows 10 не работают
Best бесплатный Timetable software для Windows 11/10
Best бесплатно file and folder synchronization software для Windows 10
Как напечатать список Files в Folder в Windows 10
Как перестать делиться папкой в Windows 10
Best бесплатно ISO Mounter software для Windows 10
Как начать владение Files & Folders в Windows 10
Как изменить File and Folder permissions в Windows 11/10
