Как включить или отключить двухфакторную аутентификацию в социальных сетях
Дни, когда все, что вам нужно было для защиты в Интернете(protect yourself online) , это пароль, прошли. Сегодня надежный пароль никого не остановит. Если вы хотите оставаться на вершине своей безопасности, вам нужно начать использовать надежную службу VPN , менеджер паролей, браузер Tor(Tor browser) и многое другое. Иногда кажется, что проще вообще отказаться от интернета и социальных сетей. Если бы только это было возможно.
Одним из эффективных способов защиты ваших онлайн-аккаунтов является включение двухфакторной аутентификации во всех из них. Узнайте, как включать и отключать двухфакторную аутентификацию и как она может помочь защитить учетные записи социальных сетей.

Что такое двухфакторная аутентификация?(What’s Two-Factor Authentication?)
Если у вас есть хотя бы одна учетная запись в социальной сети, которую вы используете ежедневно, необходимо заранее подумать о своей онлайн-безопасности. Одной из превентивных мер, которую вы можете предпринять, является выбор надежного пароля для вашей учетной записи или использование менеджера паролей,(using a password manager) если у вас несколько учетных записей. Однако часто этого недостаточно, чтобы остановить хакеров.

Чтобы впоследствии не восстанавливать взломанную учетную запись Facebook(recover your hacked Facebook) или Instagram(Instagram account) , добавьте дополнительный уровень безопасности с двухфакторной аутентификацией (2FA). Если вы решите включить двухфакторную аутентификацию для всех своих онлайн-аккаунтов, это значительно повысит вашу безопасность и обеспечит вам душевное спокойствие.
Как работает двухфакторная аутентификация(How Two-Factor Authentication Works)
Двухфакторная(Two-factor) аутентификация, также известная как двухэтапная аутентификация и многофакторная аутентификация, — это мера безопасности для ваших учетных записей, которую вы можете использовать в дополнение к своим данным для входа, чтобы защитить себя в Интернете.

Вместо одного этапа подтверждения вашей личности (с помощью имени пользователя и пароля) вы получаете второй этап, на котором после ввода пароля для входа в систему вам также необходимо ввести код, который вы получаете на свой телефон. Код всегда уникален и генерируется через приложение. Двухфакторная аутентификация усложняет процесс проверки, но гарантирует, что только вы сможете получить доступ к своей онлайн-учетной записи.
Что делать, если я не могу получить код безопасности? (What If I Can’t Receive the Security Code? )
Некоторые пользователи не хотят включать двухфакторную аутентификацию, потому что после ее включения вы не сможете войти в свою учетную запись без кода, отправленного на ваш телефон. Так что же произойдет, если вы потеряете свой телефон или не имеете к нему доступа? Одним из решений является временное отключение двухфакторной аутентификации в ваших учетных записях до тех пор, пока вы не восстановите доступ к своему телефону. Хотя есть и лучший выход из этой ситуации.

Когда вы включите двухфакторную аутентификацию в своей онлайн-учетной записи, вы получите доступ к странице с кодами восстановления(Recovery codes) . Вы можете использовать эти коды для входа в свою учетную запись, если потеряете телефон или не сможете получить код через приложение для аутентификации. Обязательно(Make) сохраните эти коды и храните их в безопасном месте.
Двухфакторная аутентификация в LinkedIn (Two-Factor Authentication on LinkedIn )
В LinkedIn вы можете настроить двухфакторную аутентификацию в настройках своей учетной записи.
Вы можете сделать это как в браузере, так и в мобильном приложении, выполнив следующие действия.

- Откройте LinkedIn и перейдите в « Настройки и конфиденциальность(Settings & Privacy) » своей учетной записи (или « Настройки(Settings) » в мобильном приложении).

- В меню выберите Вход и безопасность(Sign in & security) .

- Прокрутите вниз, чтобы найти двухэтапную проверку,(Two-step verification) и выберите « Включить»(Turn on) (или «Настроить(Set Up) в мобильном приложении»), чтобы активировать ее.

Затем у вас будет выбор: использовать свой номер телефона или приложение-аутентификатор для получения кода. Выберите один(Select one) и нажмите «Продолжить»(Continue) . Затем введите свой пароль и подтвердите выбор.
Если вы выберете свой номер телефона, вы получите 6-значный код безопасности LinkedIn по (LinkedIn)SMS .

Если вы выберете вариант приложения для проверки подлинности, вам необходимо установить Microsoft Authenticator (или другое приложение для проверки подлинности по вашему выбору), затем добавить к нему свою учетную запись LinkedIn и использовать приложение либо для сканирования QR-кода, либо для ввода секретного ключа вручную. Используйте 6-значный код для завершения процесса.
Вы можете изменить метод или полностью отключить 2FA в любое время, выполнив тот же путь и вместо этого выбрав « Отключить(Turn off) » в настройках.
Двухфакторная аутентификация в Instagram(Two-Factor Authentication on Instagram)
В Instagram вы также можете использовать как веб-версию, так и мобильную версию приложения для настройки двухфакторной проверки подлинности. Однако в вашем веб-браузере вы можете использовать только метод 2FA для номера телефона.
Хотя это может показаться удобным, поскольку обычно ваш телефон всегда будет с вами, это не предпочтительный метод безопасности и не должен быть вашим первым выбором. Например, вы не сможете получить SMS , если у вас нет сотовой связи, следовательно, вы не получите код и доступ к своей учетной записи.
В мобильном приложении вы можете выбрать один из двух способов 2FA: получение кода по SMS или через приложение-аутентификатор. Чтобы настроить двухфакторную аутентификацию в Instagram , выполните следующие действия.

- Откройте Instagram и перейдите на страницу своего профиля.
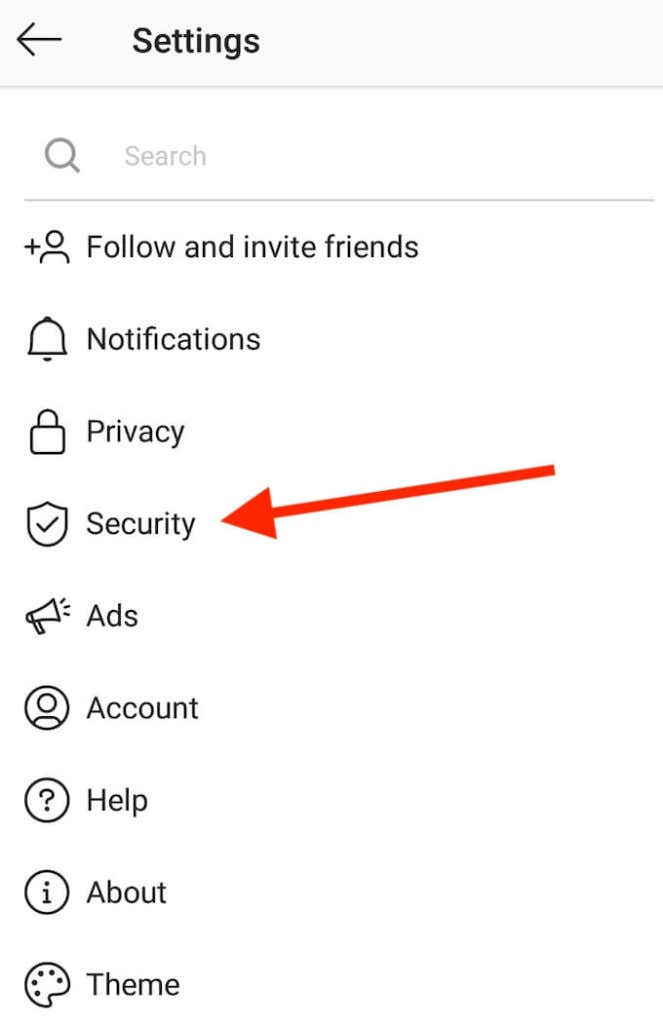
- Откройте меню « Настройки(Settings) » и выберите « Безопасность»(Security) .

- В разделе «Безопасность входа»(Login security) выберите «Двухфакторная аутентификация»(Two-factor authentication) .

- Выберите метод безопасности: приложение для аутентификации(Authentication app) или текстовое сообщение(Text message) . Затем следуйте инструкциям на экране, чтобы получить защитный код.
После того, как вы подтвердите код предпочитаемым методом 2FA, в Instagram(Instagram) будет включена двухфакторная аутентификация .

Чтобы отключить 2FA в Instagram , следуйте описанному выше пути, чтобы найти двухфакторную аутентификацию(Two-factor authentication) в настройках приложения, затем выберите метод, который вы ранее выбрали для ее отключения.
Двухфакторная аутентификация в Твиттере(Two-Factor Authentication on Twitter)
В Twitter вы можете найти возможность настроить двухфакторную аутентификацию в настройках вашей учетной записи. Чтобы получить к ним доступ, выполните следующие действия.

- Перейдите в меню Twitter и выберите « Настройки и конфиденциальность(Settings and privacy) » .
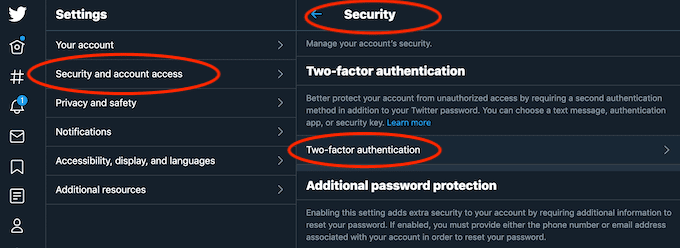
- В разделе « Настройки(Settings) » выберите « Безопасность и доступ к учетной записи(Security and account access) » > Security > Two-factor authentication .

- Выберите предпочитаемый метод двухфакторной аутентификации: получение кода безопасности в текстовом сообщении(Text message) , с помощью приложения для аутентификации(Authentication app) или электронного ключа(Security key) . В Twitter вы можете добавить более одного метода двухфакторной аутентификации. Вам нужно будет ввести свой пароль, чтобы подтвердить каждый из них.
Вы можете отключить 2FA в Twitter в любое время, следуя по тому же пути, чтобы найти двухфакторную аутентификацию(Two-factor authentication) в настройках приложения. Затем выберите «Выключить»,(Turn off) чтобы отключить его.
Двухфакторная аутентификация на Facebook(Two-Factor Authentication on Facebook)
Чтобы включить двухфакторную аутентификацию на Facebook , выполните следующие действия.
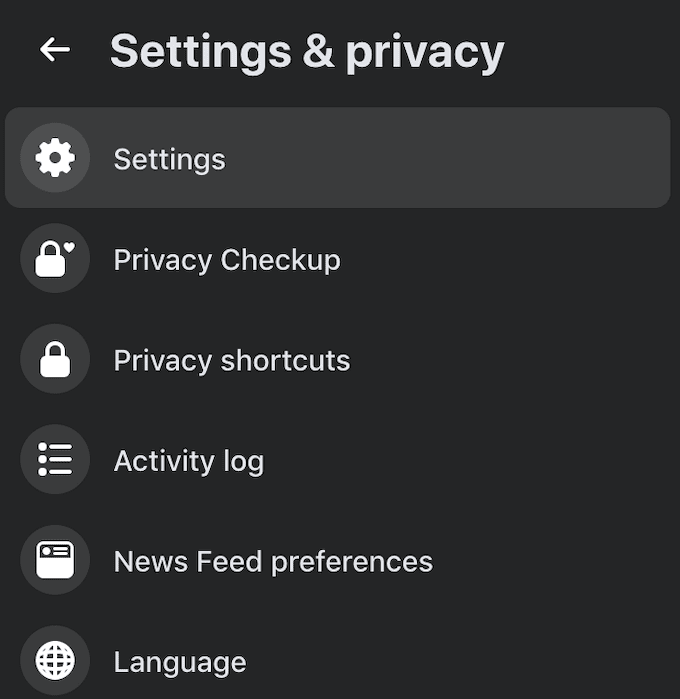
- В меню приложения выберите « Настройки и конфиденциальность(Settings & privacy ) » > « Настройки(Settings) » .

- В меню « Настройки(Settings) » слева выберите « Безопасность и вход(Security and login) » .

- Прокрутите вниз, чтобы найти «Двухфакторная аутентификация(Two-factor authentication) », и выберите «Изменить(Edit) » рядом с «Использовать двухфакторную аутентификацию(Use two-factor authentication) » .

- Выберите один(Choose one) из методов безопасности: приложение для аутентификации,(Authentication app) например Google Authenticator , или текстовое сообщение(Text message) . Введите код безопасности, который вы получите, чтобы завершить настройку двухфакторной аутентификации.
Чтобы отключить 2FA на Facebook , следуйте по тому же пути в меню настроек(Settings) приложения, пока не найдете раздел « Двухфакторная(Two-factor) аутентификация». Затем выберите «Изменить»(Edit) и повторно введите свой пароль. В следующем окне вы сможете отключить(Turn off) 2FA, а также добавить метод резервного копирования в виде ключа безопасности или кодов восстановления.
Защитите свои онлайн-аккаунты прямо сейчас(Secure Your Online Accounts Now)
Обнаружение того, что вы заблокированы в своей учетной записи в социальной сети, раздражает, а восстановление вашей учетной записи после взлома(after it’s been hacked) — еще хуже. Включение двухфакторной аутентификации может помочь вам избежать этого, добавив еще один уровень безопасности для ваших онлайн-аккаунтов.
Включена или отключена двухфакторная аутентификация в ваших учетных записях в социальных сетях? Какие меры безопасности вы считаете наиболее эффективными против хакеров? Поделитесь своим опытом в области онлайн-безопасности в комментариях ниже.
Related posts
Internet Comment Etiquette улучшить свой Social Experience
Что такое уточнение и как узнать его на Social Media
Как правильно настроить параметры восстановления и резервного копирования для двухфакторной аутентификации
3 способа взять Photo or Video на хромин
Как Detect Computer & Email Monitoring или Spying Software
Как разделить Screen на хромин
Как найти лучшие раздорные серверы
4 Ways Чтобы найти лучший Интернет Options (ISPs) в вашем районе
Как получить Rid Yahoo Search в Chrome
Не может Schedule Uber в Advance? Вот что делать
Что Do BCC and CC Mean? Понимание Basic Email Lingo
Как Search Facebook Friends от Location, Job или School
Как использовать VLOOKUP в листах Google
Как найти Memories на Facebook
Как Fix Hulu Error Code RUNUNK13
OLED vs Microled: Если вы ждать?
Best Camera Settings для Portraits
7 Quick Fixes, когда Minecraft Keeps Crashing
Как открыть File с No Extension
8 Ways Чтобы расти свой Facebook Page Audience
