3 способа подключения к скрытым сетям Wi-Fi в Windows 11
Подключение к спрятанным сетянам Wi-Fi в Windows 11 не является легкой задачей. В этом руководстве мы объясняем, когда полезно использовать скрытую сеть, какую информацию требуется для доступа к Hidden Wi-Fi, и как подключиться к скрытым сетям на ноутбуках, планшетах и других устройствах с Windows 11. Давайте начнем с ответа на простой вопрос: что такое HiDden Network Wi-Fi?
Быстрые шаги
- Во-первых, убедитесь, что ваш адаптер Wi-Fi включен, и вы находитесь в диапазоне Hidden Network, к которому вы хотите подключиться.
- Затем нажмите Win + A на клавиатуре, чтобы открыть Quick Settings. Альтернативно, нажмите или нажмите на любой из значков Wi-Fi, громкости или аккумулятора в правом нижнем углу экрана.
- В Quick Settings window нажимайте стрелку рядом с символом Wi-Fi («Соединения Manage Wi-Fi»). Windows 11 отображает список всех сетей Wi-Fi, которые находятся в диапазоне вашего устройства. Look для записи имени Hidden network.
- Click На нем выбрать его, затем нажмите на Connect. Кроме того, отметьте флажок «Connect2», если вы планируете регулярно использовать эту сеть Wi-Fi и не хотите подключаться вручную каждый раз.
- Введите network name and press Next.
- Теперь введите пароль (security key) скрытого Wi-Fi network and press Next. Ваша Windows 11 laptop or tablet будет подключаться к скрытой сети
Что такое скрытая сеть Wi-Fi? Когда полезно скрытая сеть?
Как правило, сети Wi-Fi транслируют свое имя (также известное как Service Set Identifier, или SSID) для всех устройств в пределах диапазона, что позволяет пользователям выбирать сеть, к которой они хотят подключиться к. Когда сеть настроен как скрыто, она не транслирует свое имя. Вместо этого client device должен «составить контакт», вещая правильное название сети, к которой он пытается подключиться
Вопреки народным убеждению, скрытые сети Wi-Fi не более безопасны. У них одинаковые протоколы шифрования, поэтому единственное, что делает их особенным, является то, что они не транслируют свое имя. Основная причина скрыть сеть Wi-Fi заключается в том, чтобы предотвратить нежелательные пользователи и случайные злоумышленники попытки подключиться к нему. Определенный злоумышленник все еще может найти скрытую сеть
Для подключения к скрытой сети Wi-Fi необходимо знать следующие данные:
- Точное имя сети
- security type (WEP, WPA2 и т. Д.)
- Пароль (также известный как security key), используемый hidden network
У вас есть несколько способов подключения, которые мы объясним в следующих разделах
1. Как подключиться к скрытой сети Wi-Fi с помощью Quick Settings
Наиболее простой метод подключения вашего устройства Win DWOW 11 к сети Hidden Wi-Fi - доступа к Quick Settings. Во-первых, убедитесь, что ваш адаптер Wi-Fi включен, и вы находитесь в диапазоне Hidden Network, к которому вы хотите подключиться. Затем нажмите Win + A на клавиатуре, чтобы открыть Quick Settings. Альтернативно, нажмите или нажмите на любой из значков Wi-Fi, громкости или аккумулятора в правом нижнем углу экрана. В Quick Settings window нажимайте стрелку рядом с символом Wi-Fi («Соединения Manage Wi-Fi»)
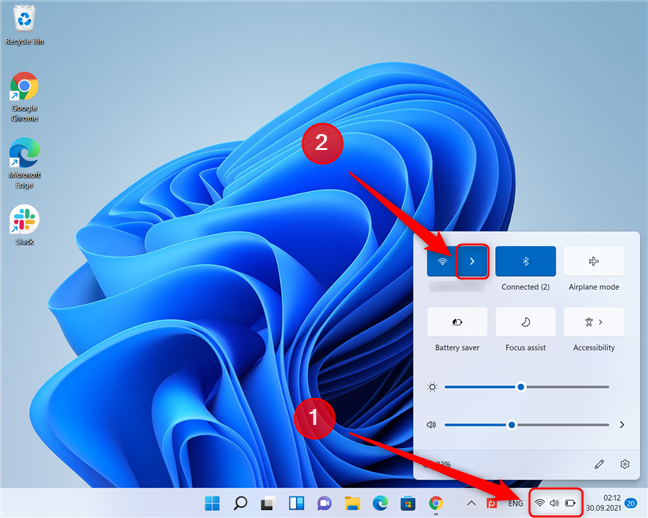
Откройте network list от Quick Settings
Windows 11 отображает список всех сетей Wi-Fi, которые находятся в диапазоне вашего устройства. Look для записи имени Hidden network. Это должна быть последняя запись в списке. Если запись Hidden network отсутствует, перейдите на следующий раздел этой статьи. Если запись присутствует, нажмите на него, чтобы выбрать его, затем нажмите на Connect. Также отметьте флажок «Connect2», если вы планируете регулярно использовать эту сеть Wi-Fi и не хотите подключаться вручную каждый раз
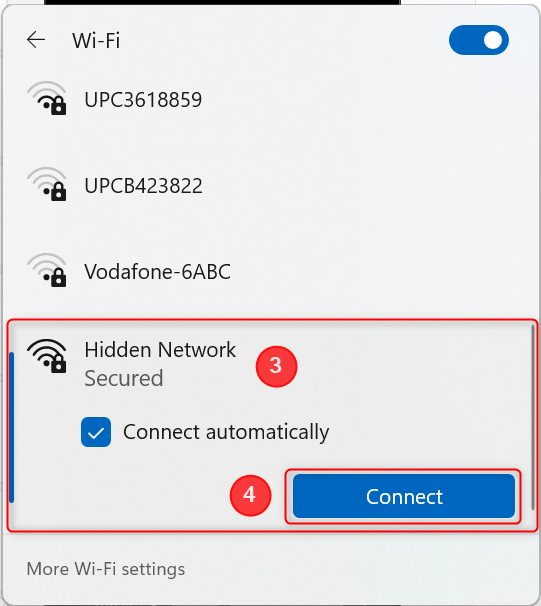
Select Hidden Network в list and click или нажмите на Connect
Введите network name and press Next
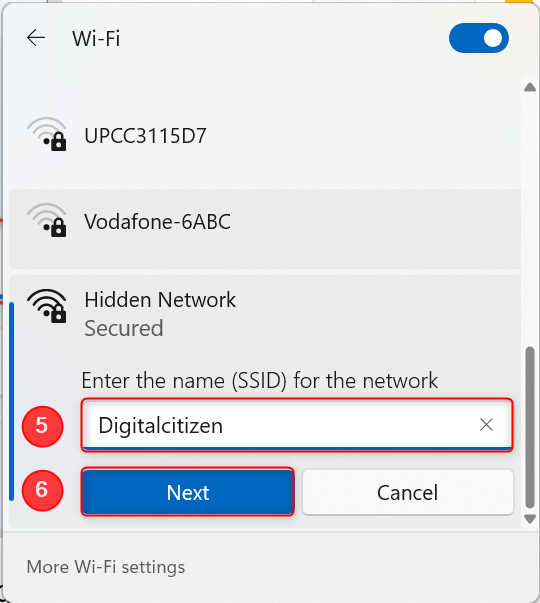
Enter Название скрытой сети и ударить
Теперь введите пароль (security key) скрытого Wi-Fi network and press Next
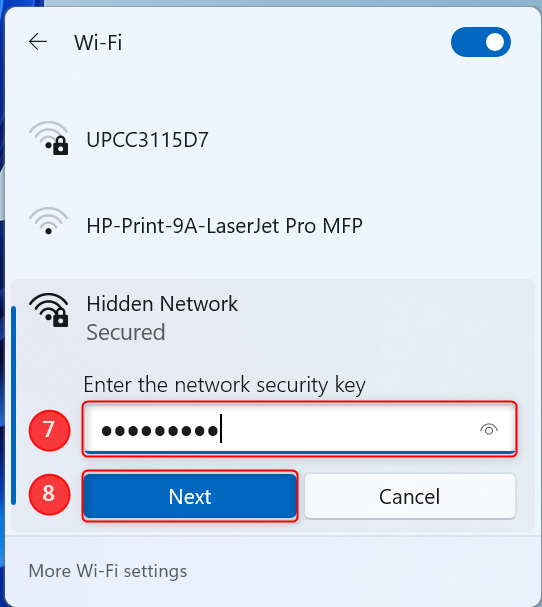
Enter пароль скрытого network and click или нажмите на следующий
Ваша Windows 11 laptop or tablet будет подключаться к скрытой сети
2. Подключение к скрытой сети Wi-Fi с помощью Settings app
Иногда первый метод может потерпеть неудачу, потому что Wi-Fi network, который вы хотите подключиться, не отображается как Hidden network в списке Wi-Fi network. Если это так, вам необходимо нажать / Нажмите на большее количество настроек Wi-Fi после открытия network list (см. Шаги 1 и 2 из предыдущего участка этого урока)
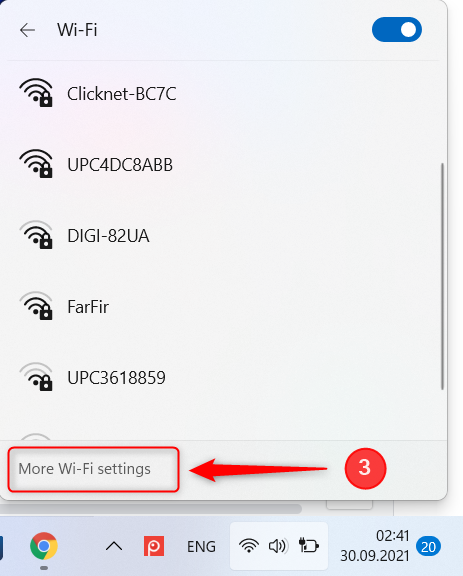
Доступ к Settings app из network list в Windows 11
Это открывает Network & internet section Settings app. Чтобы добраться до того же места, вы также можете открыть Settings и перейти на «Network & internet -> Wi-Fi». Click или нажмите на "Manage известных сетей"
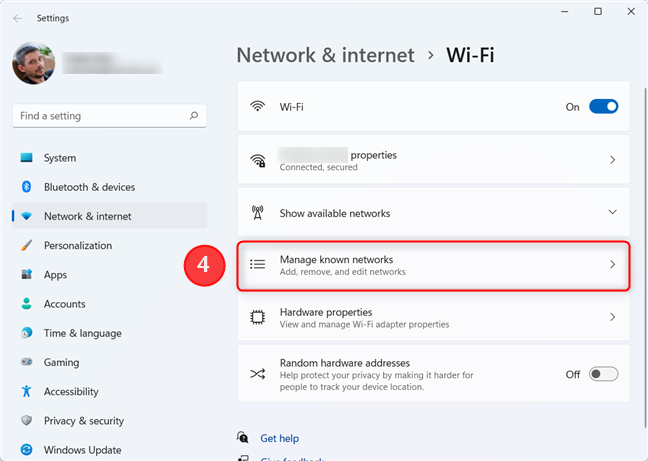
Click на Manage Известны сети, чтобы увидеть список сетей
Нажмите на кнопку Add network, на правой стороне экрана. Затем вам нужно ввести network name и выберите security type из скрытой сети
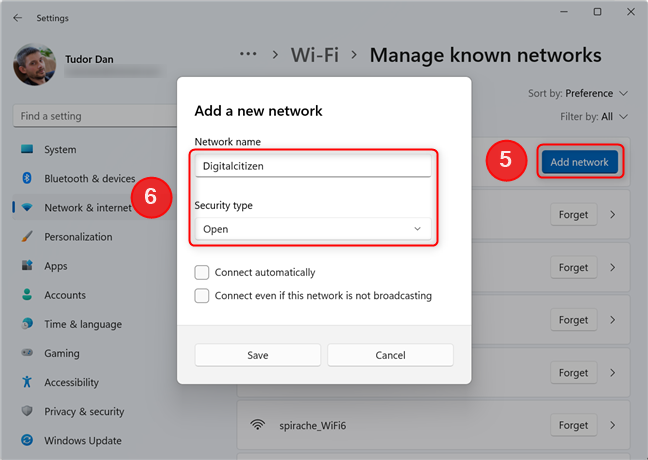
Добавьте новую сеть Wi-Fi в настройках
Если сеть имеет шифрование, теперь вы должны ввести пароль. Tick флажок рядом с «Connect, даже если эта сеть не вещала». Также отметьте флажок «Connect2», если вы планируете регулярно использовать эту сеть Wi-Fi и не хотите подключаться вручную каждый раз. Далее нажимайте на Save
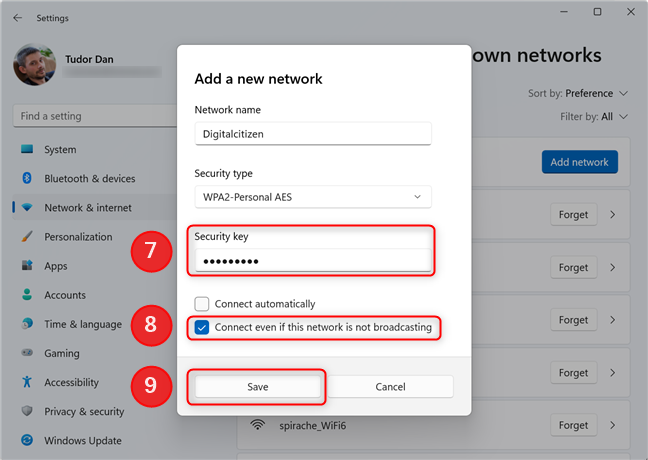
Enter Пароль и настроить новую сеть
ВАЖНО: Проверка «Connect, даже если эта сеть не вещала» checkbox может принять вашу конфиденциальность в опасности, поскольку ваше устройство будет активно искать hidden network, даже если он не находится в диапазоне. Затем эта трансляция может быть перехвачена опытными профессионалами. Это также означает, что ваше устройство будет использовать немного больше энергии, поэтому, если он работает на батареях, принять это во внимание
Скрытая сеть теперь появится в списке настроек Quick Wi-Fi network. Если вы не подключены к сети, и вы проверяли флажок Connect, ваше устройство подключится к скрытой сети
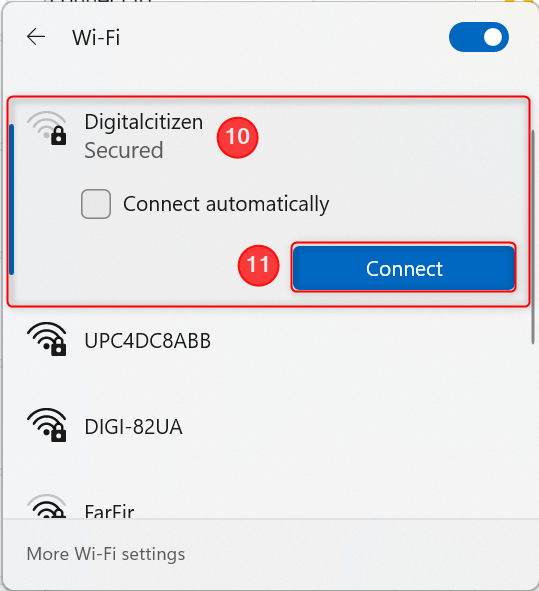
Подключитесь к скрытой сети, используя Quick Settings
Если вы DEDN't choose, чтобы подключиться автоматически, вы теперь должны подключиться к скрытому Wi-Fi network вручную. Идите вперед и закройте Settings app, затем вернитесь к Quick Settings (Win+A). Click Стрелка рядом с значком Wi-Fi. В списке выберите вновь созданную запись, то click or tap на Connect
3. Подключение к скрытой сети с использованием волшебника Control Panel и «Set» вверх мастера Connection or Network "
Этот третий метод был рядом со дня Windows XP, и остался в основном без изменений. Для подключения к скрытой сети Wi-Fi с использованием мастера «Set UP A Connection or Network», сначала откройте Control Panel. Один из способов сделать это, открывая Start Menu, набрав «control panel» и нажав Enter (или выбрав Control Panel в списке результатов). Далее нажмите или нажмите на «View network status and tasks» ниже Network and Internet
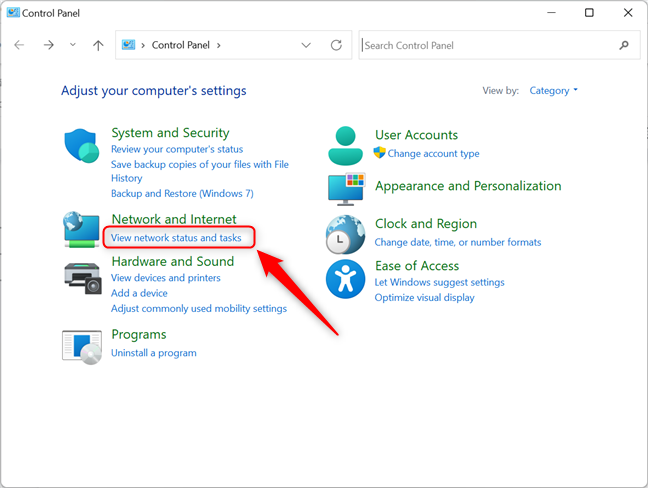
Use Control Panel Для подключения к скрытой сети в Windows 11
Теперь нажмите или нажмите на «Set вверх по новой connection or network» в нижней части окна
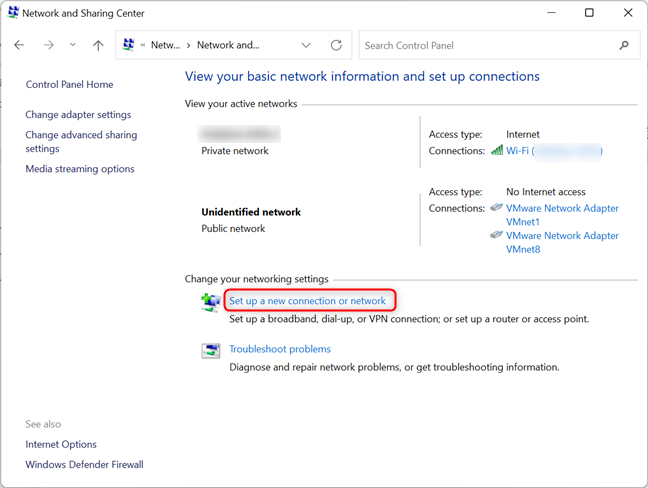
Запустите волшебник Set UP A Connection or Network "в Windows 11
Это начинает «Set UP A Connection or Network» мастера. Choose "Manually Подключитесь к wireless network" и нажмите или нажмите Next
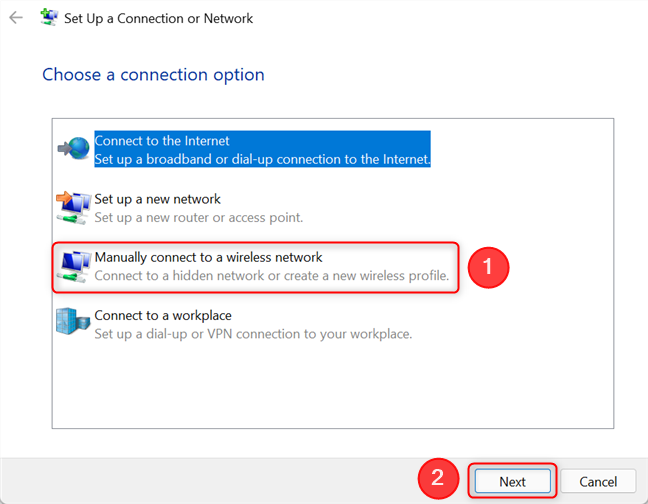
Click на Manually Подключиться к wireless network
Enter security information для вашего WiFi network в соответствующих полях следующим образом:
- Enter Имя сети в поле Network name.
- В поле Security type выберите тип безопасности, используемой hidden wireless network.
- В поле Key Security введите пароль Hidden WiFi network.
- Если вы не хотите, чтобы другие увидели пароль, который вы вводите, проверьте флажок «Hide символов».
- Если вы хотите, чтобы ваше устройство было автоматически подключаться к этой сети, если в диапазоне, установите флажок «Start, это автоматически».
- Установите флажок «Connect, даже если сеть не вещала». Это делает Windows 11 поиск скрытой сети периодически, даже если ваше устройство не находится в его coverage area
Когда все завершило все, нажмите Next
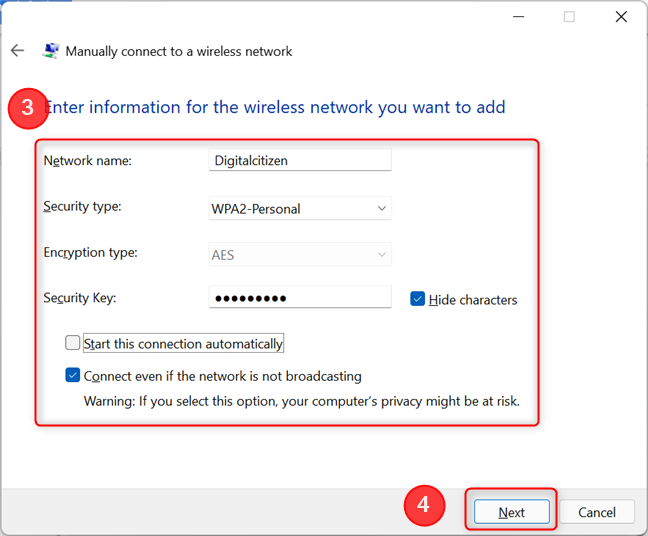
Enter подробности скрытой сети
Если вы в настоящее время не подключены к другой сети, и вы проверили флажок «Start, это подключение автоматически», - автоматически подключится ваше устройство для скрытой сети. Click Close, а затем закрыть Control Panel window
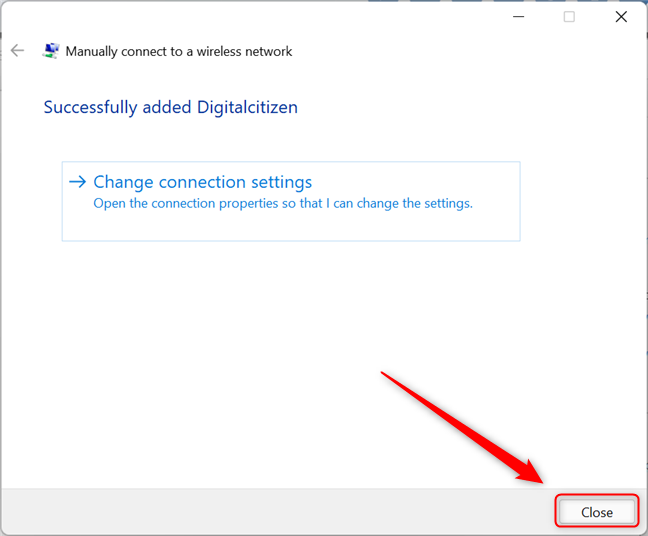
Закрыть волшебник «Set UP A Connection or Network»
Если вы DishN't choose, чтобы подключиться автоматически, вы теперь должны подключиться к Hidden Wi-Fi network вручную, перейдем к Quick Settings (Win+A), щелкнув стрелку рядом с значком Wi-Fi и выбирая сеть, которую вы только что создали только что создали. Наконец, click or tap на Connect, и вы закончите
Вы получаете доступ к скрытым сетям дома или в офисе?
Надеюсь, вы теперь знаете, как подключиться к скрытым сетям и набрал более проницательность на них. Перед уходом мы хотели бы знать, если вы используете скрытые сети дома, в офисе или при путешествии. Кроме того, если вы знаете метод подключения к подключению к сетям Wi-Fi в Windows 11, что мы не изучались в этой статье, дайте нам знать, и мы обновим его
Related posts
Как включить или отключить Wi-Fi в Windows 11? -
Как подключиться к Wi-Fi в Windows 11 -
Как сделать точку доступа Windows 11 -
Как забыть сети Wi-Fi в Windows 11 -
Как сопоставить сетевые диски и добавить адреса FTP в Windows 11
Как подключиться к беспроводным сетям в Windows 8 и Windows 8.1
Режим полета в Windows 10: 3 способа включить или выключить его!
Как настроить одноранговую беспроводную сеть компьютер-компьютер в Windows 7
3 способа подключения к скрытым сетям Wi-Fi в Windows 10
Командная строка (CMD) — 8 сетевых команд, которые вы должны знать
Что такое ячеистая сеть Wi-Fi? Что такое ячеистая система Wi-Fi?
Простые вопросы: что такое сетевые расположения в Windows?
7 способов узнать свой MAC-адрес в Windows -
Что такое ДНС? Чем это полезно?
Что такое команда ping? Что такое пинг в приложениях и играх? Как использовать пинг в Windows?
2 способа отслеживать, кто получает доступ к вашим общим файлам и папкам
Как устранить проблемы с сетью и Интернетом в Windows
Как изменить время аренды DHCP в Windows 10
Что такое домашняя группа? Как использовать домашнюю группу Windows 7
Как найти скрытые беспроводные сети (SSID) в вашем районе в Windows














