Как добавить номера страниц в Google Docs
К настоящему времени мы все должны иметь представление о том, как работает Microsoft Word . Всякий раз, когда в одном документе создается новая страница, программа автоматически добавляет номер страницы. Однако когда дело доходит до Google Docs , этот инструмент, к сожалению, этого не делает.
Как добавить номера (Numbers)страниц(Page) в Google Docs
Однако не беспокойтесь(Worry) , потому что добавление номеров страниц — простая задача, и, как вы могли ожидать, мы поговорим о том, как включать номера страниц. Задача очень проста, поэтому, если вы заинтересованы в том, чтобы сделать это без головной боли, вы попали по адресу.
В этой статье объясняется все, что вам нужно знать о добавлении номеров страниц в документ в Документах Google(Google Docs) , так что следите за новостями.
- Откройте документ Google Документов
- Нажмите (Click)«Вставить(Insert) » в меню сверху.
- Выберите номера страниц
- Установите параметры
- Страницы начнут нумероваться!
Поговорим об этом подробнее.
Откройте предпочтительный документ Google Docs
Итак(Okay) , первое, что вы должны сделать, это запустить свой документ, посетив официальную домашнюю страницу, а затем выбрав его из списка документов в своей учетной записи.
Перейти к вставке

Следующим шагом будет поиск раздела « Вставка(Insert) ». Он расположен в верхней части страницы. Когда вы выбираете его, вы должны увидеть довольно много вариантов на выбор, но в этой ситуации нам нужно посмотреть только один, чтобы двигаться вперед.
Добавьте номера страниц

Теперь, после выбора «Вставить(Insert) », вам нужно будет навести курсор мыши на номера страниц(Page Numbers) , чтобы продемонстрировать дополнительные функции. Оттуда вы можете решить, как и где на странице будет отображаться номер.
Вы можете отображать числа вверху или внизу страницы, так что имейте это в виду, прежде чем двигаться дальше.
Больше опций
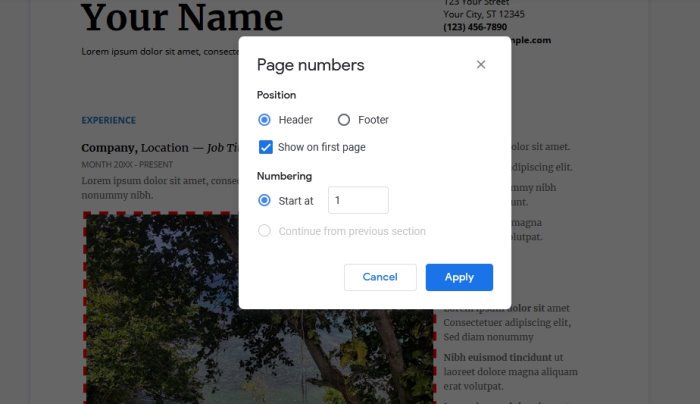
Если вы хотите поиграть с параметрами, вернитесь в раздел « Номера страниц(Page Numbers) » и выберите «Дополнительные параметры». Оттуда вы можете установить позиции по умолчанию, где должны отображаться числа. Не только это, но также можно установить числа, чтобы они начинались с определенной цифры, отличной от 1.
Если вы хотите узнать больше о Google Docs , сообщите нам об этом в комментариях, и мы обязательно это обсудим.
ПРОЧИТАЙТЕ(READ) : Как добавить шрифт в Документы Google.(How to add a Font to Google Docs.)
Related posts
Как добавить Page Numbers до Google Docs (форматирование)
Как вставить номера страниц в Word и Google Docs
Как изменить Page Orientation в Google Docs
Как изменить Page Margin and Color в Google Docs
Как вращать текст в веб-приложении Google Sheets
Как написать Screenplay в Google Docs
Как сливаться и не могу слияние клеток в Google Doc Table
Как вставить Text Box в Google Docs
Best Google Sheets Add-ons для повышения производительности
Как добавить Font до Google Docs
Как установить и удалить Add-Ons в Google Docs
Как слой и группу Images в Google Docs
Как удалить Gridlines из Google Sheet document
Как использовать Dark Mode в Google Docs, Sheets, а Slides
Как создать и изменить раскрывающийся список в листах Google
Как сделать Google Slides loop без публикации
Как использовать Header, Footer, и Footnote в Google Docs
Как использовать IF and Nested IF functions в листах Google
Как создать Org Chart в Google Docs
Как двойное пространство в Google Docs
