Спящий режим не восстанавливает предыдущее состояние ПК. Как это исправить?
Спящий режим(Hibernation) позволяет ПК с Windows 10 вернуться в то же состояние, в котором он находился до перехода в спящий режим. Это удобно, когда вы хотите перевести его в спящий режим. Однако, если вы столкнулись с проблемой, когда Hibernate не восстанавливает предыдущее состояние ПК, этот пост поможет вам решить проблему.
Спящий режим не восстанавливает предыдущее состояние ПК
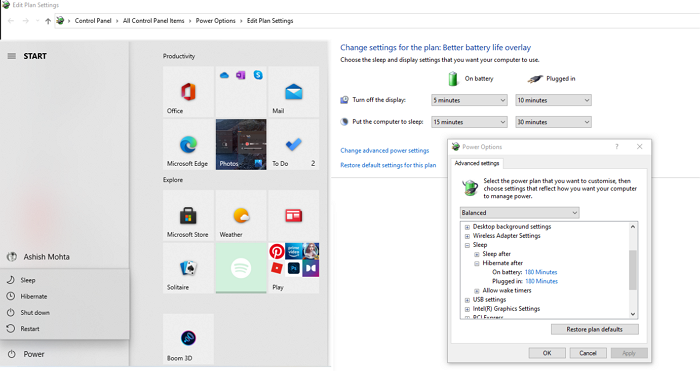
Следуйте этим методам, если спящий режим не работает должным образом.
- Удалить файл гибернации
- Запустите CHKDSK на жестком диске
- Проверьте S-состояния BIOS ACPI
Вам потребуются права администратора и достаточные знания для изменения настроек в BIOS .
Если вы можете нормально войти в систему, хорошо; в противном случае вам придется загрузиться в безопасном режиме(boot into Safe Mode) , открыть экран дополнительных параметров запуска(Advanced Startup options screen) или использовать установочный носитель для загрузки(use the Installation Media to boot) , чтобы выполнить инструкции для первых двух предложений.
1] Удалить файл гибернации
Windows сохраняет состояние компьютера или спящего режима в файле с именем hiberfil.sys . Лучше всего удалить файл гибернации. Хотя вы можете вручную удалить файл, сначала отобразив его в проводнике Windows(Windows Explorer) , а затем принудительно удалив его, вместо этого я бы рекомендовал вам отключить, а затем снова включить режим гибернации(disable and then re-enable hibernation) . Это автоматически удалит файл гибернации с компьютера.
Откройте командную строку(Command Prompt) с правами администратора. Введите(Type) и нажмите клавишу Enter после ввода этих команд одну за другой:
powercfg –h off attrib -h hiberfil.sys delete hiberfil.sys powercfg –h on
Убедитесь(Make) , что вы находитесь на диске C(C Drive) , где установлена Windows .
2] Запустите CHKDSK на жестком диске
Файлы гибернации хранятся на основном диске, т. е. там, где установлена Windows . Может быть какое-то повреждение, например, поврежденный сектор, и файл является частью этого сектора. В этом случае Windows не сможет сохранить состояние в файл, и вы не получите ожидаемого результата.
Откройте командную строку(Command Prompt) с правами администратора, а затем введите следующую команду, чтобы запустить утилиту chkdsk(run the chkdsk utility) .
chkdsk c: /f /r
- /f исправляет ошибки на диске. Он может предупредить о проверке после перезагрузки.
- /r находит поврежденные сектора и восстанавливает читаемую информацию.
После завершения процесса переведите компьютер в спящий режим и верните его в нормальное состояние. Если вы видите то же состояние, что и раньше, проблема решена.
3] Проверьте S-состояния BIOS ACPI
Неправильно настроенный BIOS также может привести к неправильной работе режима гибернации. В этом случае вам придется сделать две вещи.
- Первый — обновить BIOS(update the BIOS) до последней версии.
- Во-вторых, проверьте настройки S-состояний ACPI(ACPI S-states) в BIOS .
Состояния гибернации обычно называются S4, S5 или S6 или разделом, связанным с режимом ожидания, гибернацией или питанием . Обязательно измените его один за другим и проверьте, решают ли какие-либо изменения проблему гибернации.
Я надеюсь, что одно из этих предложений поможет вам решить проблему, и спящий режим будет работать, как и ожидалось, на вашем ПК с Windows 10.
Related posts
Как Shutdown, Restart, Sleep, Hibernate Windows 10
Могу ли я переместить файл hiberfil.sys на другой диск на Windows 10?
Включить или отключить гибень с использованием линии PowerCFG command
Выберите то, что закрывает крышку ноутбука: Shutdown, Hibernate, Sleep
Как Hibernate вкладки в Chrome and Firefox browsers
Hibernation file слишком большой? Reduce size из hiberfil.sys в Windows 10
Как включить режим гибернации в Windows 11
Должен ли я Sleep, Hibernate or Shutdown Windows PC в ночное время?
Hibernate option отсутствует в Control Panel в Windows 10
Как активировать режим гибернации в Windows 10
В чем разница между сном и гибернацией в Windows 10?
