Исправить Ваш компьютер может отправлять автоматические запросы
Сталкивались ли вы с проблемой, когда ваш компьютер отправляет автоматические запросы с помощью Google ? Что ж, это распространенная проблема, о которой сообщают многие пользователи, и это может раздражать, когда вы получаете сообщение об ошибке « Извините, но ваш компьютер или сеть могут отправлять автоматические запросы. Чтобы защитить наших пользователей, мы не можем обработать ваш запрос прямо сейчас. (We’re sorry, but your computer or network may be sending automated queries. To protect our users, we can’t process your request right now.)' Вы получите это сообщение об ошибке, когда Google обнаружит странную активность на вашем компьютере и не позволит вам выполнять поиск в Интернете. После получения этого сообщения об ошибке вы не сможете использовать поиск Google и получать формы с капчей на своем экране, чтобы проверить, являетесь ли вы человеком. Однако есть решение, которое может исправить ваш компьютер, отправляющий автоматические запросы.(fix your computer may be sending automated queries.)Ознакомьтесь с методами, описанными в этом руководстве, чтобы исправить это сообщение об ошибке на вашем компьютере.

9 способов исправить то, что ваш компьютер может отправлять автоматические запросы(9 Ways to Fix your Computer may be Sending Automated Queries)
Причина, по которой ваш компьютер отправляет автоматические запросы(The Reason behind your computer sending automated queries)
Google заявляет, что это сообщение об ошибке возникает из-за сомнительных автоматических поисковых запросов, выполняемых какой-либо программой, установленной на вашем компьютере, или из-за некоторых вредоносных программ и других злоумышленников на вашем компьютере. Поскольку Google определяет ваш IP-адрес, отправляя автоматический трафик в Google , он может ограничить ваш IP-адрес и помешать вам использовать поиск Google .
Мы перечисляем способы, которые могут помочь вам исправить то, что ваш компьютер может отправлять автоматические запросы:(fix your computer may be sending automated queries:)
Способ 1: попробуйте другой браузер(Method 1: Try Another Browser)
Каким-то образом, если ваш компьютер отправляет автоматические запросы с помощью Google , вы можете использовать другой браузер. На рынке доступно несколько надежных и безопасных браузеров, и одним из таких примеров является Opera . Вы можете легко установить этот браузер, и у вас есть возможность импортировать закладки Chrome .

Кроме того, вы получаете встроенные функции, такие как антивирус, функции защиты от слежения и встроенный инструмент VPN , который можно использовать для подделки вашего местоположения. VPN может(VPN) быть полезен, так как он может помочь вам скрыть ваш реальный IP-адрес, который Google обнаруживает, когда ваш компьютер отправляет автоматические запросы.
Однако, если вам нравится использовать браузер Chrome и вы не хотите устанавливать другой браузер, вы можете использовать Mozilla Firefox до тех пор, пока вы не устраните проблему, связанную с автоматической отправкой проверки с помощью компьютера. (fix your computer may be sending a captcha automated issue. )
Способ 2: запустите антивирусную проверку на вашем компьютере(Method 2: Run an Antivirus Scan on your Computer)
Поскольку вредоносное ПО или вирус могут быть причиной отправки автоматических запросов на ваш компьютер. Если вам интересно, как запретить вашему компьютеру отправлять автоматические запросы(how to stop your computer from sending automated queries) , то первое, что вам нужно сделать, это запустить проверку компьютера на наличие вредоносного или антивирусного ПО. На рынке доступно несколько антивирусных программ. Но мы рекомендуем следующее антивирусное программное обеспечение для запуска сканирования на наличие вредоносных программ.
а) Avast Antivirus:(a) Avast Antivirus: ) вы можете загрузить бесплатную версию этого программного обеспечения, если не хотите платить за премиум-план. Эта программа довольно хороша и отлично справляется с поиском любых вредоносных программ или вирусов на вашем компьютере. Вы можете скачать Avast Antivirus с их официального сайта.(official website.)
б) (b)) Malwarebytes. Другой вариант для вас — Malwarebytes , бесплатная версия для запуска сканирования на наличие вредоносных программ на вашем компьютере. Вы можете легко избавиться от нежелательных вредоносных программ с вашего компьютера.
После установки любого из вышеупомянутых программ выполните следующие действия:
1. Запустите программу и выполните полную проверку компьютера. Процесс может занять время, но вы должны быть терпеливы.
2. После сканирования, если есть какие-либо вредоносные программы или вирусы, обязательно удалите их.
3. После удаления нежелательных вредоносных программ(removing unwanted malware) и вирусов перезагрузите компьютер, и вы сможете решить проблему с капчей Google .
Способ 3: удалить ненужные элементы реестра(Method 3: Delete Unwanted Registry Items)
Очистка редактора реестра(Registry Editor) путем удаления ненужных элементов может исправить ошибку автоматических запросов на вашем компьютере для некоторых пользователей.
1. Первый шаг — открыть диалоговое окно запуска. Вы можете использовать панель поиска в меню « Пуск(Start menu) » или использовать сочетание клавиш Windows + R для запуска « Выполнить(Run) » .
2. Когда появится диалоговое окно запуска, введите Regedit и нажмите Enter.

3. Нажмите «ДА(Click YES) » , когда появится сообщение «Вы хотите разрешить этому приложению вносить изменения в ваше устройство?»(‘Do you want to allow this app to make changes to your device.’)
4. В редакторе реестра перейдите на компьютер > HKEY_LOCAL_MACHINE и выберите Программное обеспечение.(Software.)

5. Теперь прокрутите вниз и нажмите Microsoft.(click on Microsoft.)

6. В Microsoft выберите Windows.(select Windows.)

7. Щелкните CurrentVersion , а затем RUN.

8. Вот полное расположение ключа реестра(Registry) :
Computer\HKEY_LOCAL_MACHINE\SOFTWARE\Microsoft\Windows\CurrentVersion\Run
9. После перехода к местоположению вы можете удалить ненужные записи, кроме следующих:
- Записи, связанные с вашим антивирусным программным обеспечением
- БезопасностьЗдоровье
- Один диск
- IAStorlcon
У вас есть возможность удалить записи, связанные с играми Adobe или Xbox , если вы не хотите, чтобы эти программы запускались при запуске.
Читайте также: (Also Read:) исправьте Chrome, который автоматически открывает новые вкладки(Fix Chrome Keeps Opening New Tabs Automatically)
Способ 4: удалить подозрительные процессы с вашего компьютера(Method 4: Delete Suspicious Processes from your Computer)
Есть вероятность, что некоторые случайные процессы на вашем компьютере могут отправлять автоматические запросы в Google , не позволяя вам использовать функцию поиска Google . Однако выявить подозрительные или ненадежные процессы на вашем компьютере сложно. Поэтому, если вам интересно, как остановить ваш компьютер от отправки автоматических запросов,(how to stop your computer from sending automated queries,) вы должны следовать своим инстинктам и удалить подозрительные процессы из вашей системы.
1. Перейдите в меню « Пуск(Start menu) » и введите «Диспетчер задач»(type Task Manager) в строке поиска. Либо щелкните правой кнопкой мыши меню «Пуск»(right-click on your Start menu) и откройте «Диспетчер задач».
2. Убедитесь, что вы развернули окно(Window) , чтобы получить доступ ко всем параметрам, нажав «Подробнее(clicking on More details) » в нижней части экрана.
3. Нажмите на вкладку «Процесс»(Process tab) вверху, и вы увидите список процессов, запущенных на вашем компьютере.

4. Теперь найдите в списке необычные процессы и изучите их, щелкнув правой кнопкой мыши для доступа к свойствам.(right-click to access the Properties.)
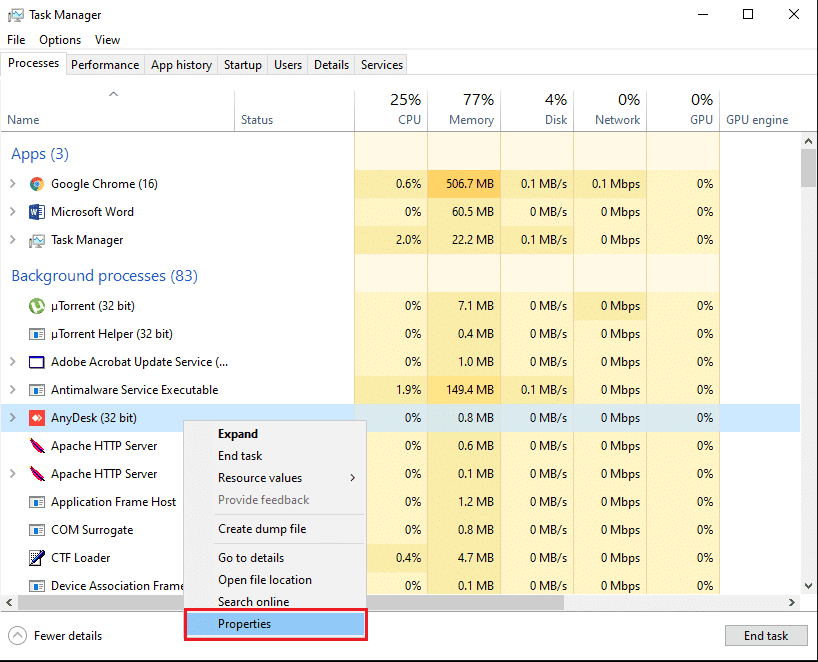
5. Перейдите на вкладку «Сведения»(Details tab) сверху и проверьте такие сведения(check the details) , как название продукта и версия. Если у процесса нет имени продукта или версии, это может быть подозрительным процессом.

6. Чтобы удалить процесс, перейдите на вкладку «Общие»(General tab) и проверьте «Расположение».(check the Location.)
7. Наконец, перейдите в нужное место и удалите программу со своего компьютера.
Читайте также: (Also Read:) Удаление рекламного ПО и всплывающих окон из веб-браузера(Remove Adware and Pop-up Ads from Web Browser)
Способ 5: очистить файлы cookie в Google Chrome (Method 5: Clear Cookies on Google Chrome )
Иногда очистка файлов cookie в браузере Chrome может помочь устранить ошибку «Возможно, ваш компьютер отправляет автоматические запросы»(“Your computer may be sending automated queries”) .
1. Откройте браузер Chrome(Chrome browser) и нажмите на три вертикальные точки(three vertical dots) в правом верхнем углу экрана.
2. Перейдите в « Настройки».(Settings.)

3. В настройках прокрутите вниз и перейдите к Конфиденциальность и безопасность.(Privacy and security.)
4. Нажмите «Очистить данные просмотра».(Clear browsing data.)

5. Установите флажок рядом с файлами cookie и другими данными сайта.(Cookies and other site data.)
6. Наконец, нажмите « Очистить данные(Clear data) » в нижней части окна.
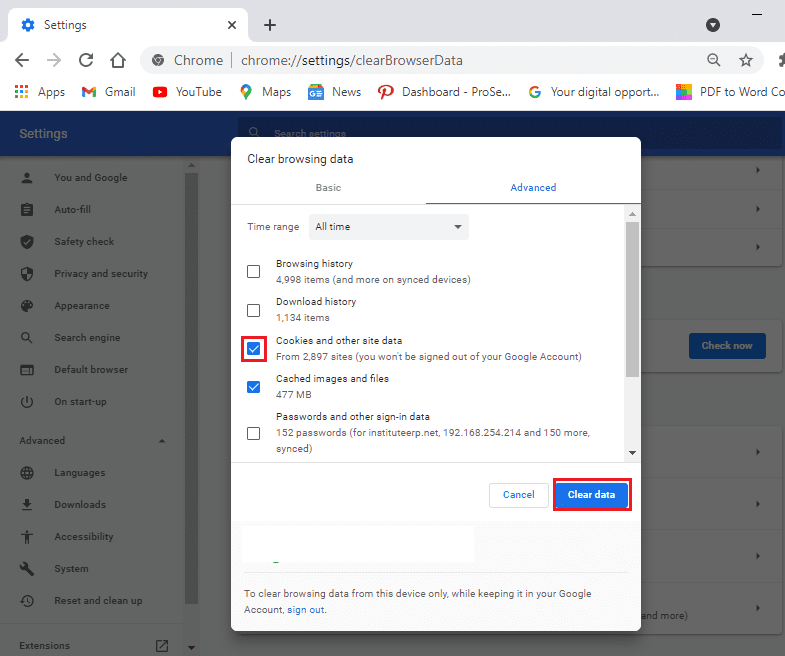
Способ 6: удаление нежелательных программ(Method 6: Uninstall Unwanted Programs)
На вашем компьютере может быть несколько программ, которые вам не нужны, или вы ими мало пользуетесь. Вы можете удалить все эти нежелательные программы, так как они могут быть причиной ошибки автоматических запросов в Google . Однако перед удалением программ вы можете записать их, если когда-нибудь захотите переустановить их на свой компьютер. Выполните следующие действия, чтобы удалить нежелательные программы с вашего компьютера:
1. Щелкните меню «Пуск» и найдите «Настройки(search for Settings) » в строке поиска. Кроме того, вы можете использовать сочетание клавиш Windows key + I , чтобы открыть настройки.
2. Выберите вкладку Приложения(Apps tab) на экране.

3. Теперь в разделе приложений и функций вы увидите список приложений, установленных на вашем компьютере.
4. Выберите приложение, которое вы не используете, и щелкните левой кнопкой мыши.
5. Наконец, нажмите «Удалить»(click on Uninstall) , чтобы удалить приложение.

Точно так же вы можете повторить эти шаги, чтобы удалить несколько программ из вашей системы.
Способ 7: очистите диск(Method 7: Clean Your Drive)
Иногда, когда вы устанавливаете программное обеспечение или приложение, некоторые нежелательные файлы сохраняются во временных папках на вашем диске. Это ненужные или оставшиеся файлы, которые бесполезны. Таким образом, вы можете очистить свой диск, удалив ненужные файлы.
1. Щелкните правой кнопкой мыши меню « Пуск(on your Start menu) » и выберите « Выполнить»(Run) . Кроме того, вы также можете использовать сочетание клавиш Windows + R, чтобы открыть диалоговое окно « Выполнить », и ввести (Run)%temp%.

2. Нажмите Enter, и в (Hit)проводнике(File Explorer) откроется папка . Здесь вы можете выбрать все файлы(select all the files) , установив флажок рядом с именем вверху. (clicking the checkbox next to Name at the top. )Или используйте Ctrl + A , чтобы выбрать все файлы.
3. Теперь нажмите клавишу удаления(press the delete key) на клавиатуре, чтобы избавиться от всех ненужных файлов.
4. Нажмите «Этот компьютер»(‘This PC’) на панели слева.
5. Щелкните правой кнопкой мыши Локальный диск (C;)( right-click on Local disk (C;)) и выберите в меню Свойства .(Properties)
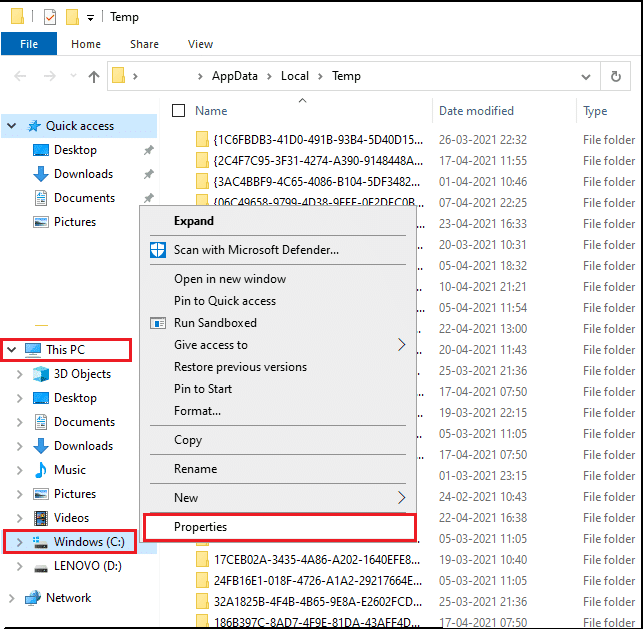
5. Выберите вкладку «Общие»(General tab) вверху и нажмите «Очистка диска».(click on ‘Disk Cleanup.’)

6. Теперь в разделе «Файлы для удаления»(‘Files to delete,’) установите флажки рядом со всеми параметрами, кроме загрузки.
7. Нажмите Очистить системные файлы(Clean-up system files) .

8. Наконец, нажмите OK.
Вот и все; ваша система удалит все ненужные файлы. Перезагрузите компьютер, чтобы проверить, можете ли вы использовать поиск Google .
Читайте также: (Also Read:) Как удалить временные файлы в Windows 10(How To Delete Temporary Files In Windows 10)
Способ 8: решить капчу(Method 8: Solve the Captcha)
Когда ваш компьютер отправляет автоматические запросы, Google попросит вас разгадать капчу, чтобы идентифицировать человека, а не бота. Решение( Solving) капчи поможет вам обойти ограничения Google , и вы сможете нормально пользоваться поиском Google .

Способ 9: сброс настроек маршрутизатора(Method 9: Reset Your Router)
Иногда ваша сеть может отправлять автоматические запросы на ваш компьютер, и сброс маршрутизатора может помочь вам исправить ошибку.
1. Отключите маршрутизатор и подождите примерно 30 секунд.
2. Через 30 секунд подключите маршрутизатор и нажмите кнопку питания.
После сброса настроек маршрутизатора проверьте, удалось ли вам решить проблему.
Часто задаваемые вопросы (FAQ)(Frequently asked questions (FAQs))
Q1. Что делать, если мой компьютер отправляет автоматические запросы?(Q1. What to do if my computer is sending automated queries?)
Если ваш компьютер отправляет автоматические запросы или трафик в Google , вы можете сменить браузер или попробовать разгадать капчу в Google , чтобы обойти ограничения. Некоторое случайное программное обеспечение или приложение может отвечать за отправку автоматических запросов на ваш компьютер. Поэтому(Therefore) удалите все неиспользуемые или подозрительные приложения из вашей системы и запустите сканирование на наличие вирусов или вредоносных программ.
Q2. Почему я получаю следующее сообщение об ошибке от Google? Он говорит: «Извините… … но ваш компьютер или сеть могут отправлять автоматические запросы. Чтобы защитить наших пользователей, мы не можем обработать ваш запрос прямо сейчас.(Q2. Why am I getting the following error message from Google? It says: We’re sorry… … but your computer or network may be sending automated queries. To protect our users, we can’t process your request right now.)
Когда вы получаете сообщение об ошибке, связанное с автоматическими запросами в Google , это означает, что Google обнаруживает устройство в вашей сети, которое может отправлять автоматический трафик в Google , что противоречит положениям и условиям.
Рекомендуемые:(Recommended:)
- Как использовать Google Duo на ПК с Windows(How to Use Google Duo on Windows PC)
- Как проверить скорость, размер и тип ОЗУ в Windows 10(How to check RAM Speed, Size, and Type in Windows 10)
- Исправить неработающую кнопку «Пуск» в Windows 10(Fix Windows 10 Start Button Not Working)
- Как обойти проверку учетной записи Google на телефоне Android(How to Bypass Google Account Verification on Android Phone)
Мы надеемся , что это руководство было полезным , и вы смогли решить , что ваш компьютер может отправлять автоматические запросы(fix your computer may be sending automated queries) . Если у вас все еще есть какие-либо вопросы относительно этой статьи, не стесняйтесь задавать их в разделе комментариев.
Related posts
Как Fix PC Won't POST
Fix High CPU Usage от Service Host: Локальная система
Fix Windows не может общаться с device or resource
Fix Error 0X80010108 в Windows 10
Fix Windows не смог завершить формат
Как Fix Avast не открывается в окнах
Fix Unable открыть Local Disk (C :)
Fix Unable до Delete Temporary Files в Windows 10
Fix Universal Serial Bus (USB) Controller Driver Issue
Как Fix Application Error 0xc0000005
Fix Black Desktop Background в Windows 10
Fix Ca n't Включить Windows Defender
Fix PNP Detected Fatal Error Windows 10
Fix Error 651: модем (или другое соединительное устройство) сообщило об ошибке
Как Fix Firefox не играет Videos (2021)
Fix Windows Computer перезагружается без предупреждения
Fix Есть проблема с этим сайтом security certificate
Fix VCRUNTIME140.dll отсутствует от Windows 10
Как Fix Scaling для Blurry Apps в Windows 10
9 Ways до Fix Twitter Videos Не игра
