Как создать коллекции результатов поиска Bing с помощью функции «Мои коллекции»
Много раз во время серфинга в Интернете мы используем множество способов делать заметки. Большинство методов — это скриншоты, закладки, OneNote , заметки и многое другое. Но иногда вы в конечном итоге ищете их и не используете свое драгоценное время. С тобой тоже бывает? Если я скажу вам, что вы можете собирать результаты поиска, вы все равно предпочтете эти методы?
Вы должны использовать Bing Search , чтобы это произошло. В Bing(Bing) есть функция « Мои коллекции(My Collections) », которая существует уже много лет. Эта функция очень похожа на Pinterest и другие приложения для создания заметок, которые позволяют сохранять изображения, видео и другие вещи из результатов поиска в специальный интерфейс.
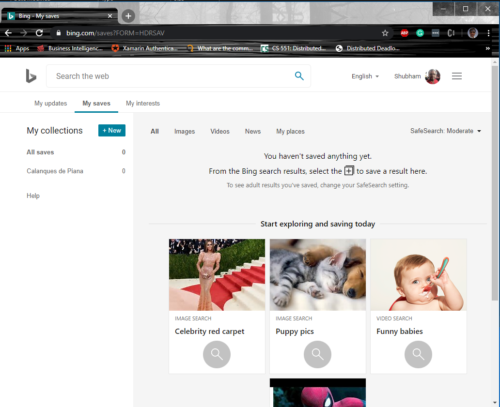
Вы можете подумать, как их можно просто спасти, верно? Что ж, прочитайте эту полную статью, и вам не нужно будет делать эти скриншоты или закладки.
Создание коллекции результатов поиска Bing(Bing Search Results Collection)
Прежде чем мы начнем, вот что вам нужно иметь в виду, коллекция может быть любой формы, то есть от изображений до видео или любого поиска новостей.
Как создать коллекцию изображений с помощью Bing My Collections:
Войдите(Log) на Bing.com из любого браузера.
Найдите любое изображение, которое вы хотите. На странице изображений вы можете увидеть вкладку « Мои(My Saves) сохранения» чуть ниже строки поиска.

Откройте любое изображение. Когда изображение открыто, вы можете сохранить его, нажав кнопку « Сохранить(Save) » , расположенную прямо под изображением.

Теперь вы можете перейти в «Мои(My Saves) сохранения », нажав « Просмотреть все(see all) », и увидеть только что сохраненное изображение.

Вы можете следовать тому же процессу для любого типа поиска, который вы делаете. Каждый контент сортируется в соответствии с результатом поиска, из которого он был сохранен. При сохранении даже не нужно называть изображение; Bing автоматически сохраняет изображение с его метаданными.
Чтобы удалить(delete ) содержимое из Моих сохранений(My Saves) , просто нажмите на три точки на карточке и нажмите Удалить(Remove) .
Вы также можете поделиться(share) сохраненными результатами поиска, нажав кнопку « Поделиться(Share) » . Будет создана простая общедоступная ссылка, и любой, у кого есть ссылка, сможет увидеть вашу коллекцию.
Вы(Are) думаете о его преимуществах? Что, если я скажу вам, что к нему можно получить доступ на любом устройстве, просто войдите на Bing.com , и все готово.
Related posts
Google vs Bing - Поиск подходящего для вас search engine
5 функций, где Microsoft Bing Search Outperforms Google
Как использовать или отключить Bing Search в Windows 10 Start Menu Box
Как заблокировать Microsoft Bing Search installation в Office 365
Как Microsoft Bing более безопасен и личный, чем Google Search
Это принимает до нагрузки - Windows 10 Search
Невидимый Web Search Engines для доступа к Deep Web
Как использовать Search Chips в Gmail, чтобы лучше найти ваши электронные письма
Как использовать новый Search с функцией скриншота в Windows 10
Download Bing Обои с Bing Downloader
Customize и твик ваша Windows 10 Search с BeautySearch
Как использовать функцию Turn-by-Turn navigation в Bing Maps
Windows 10 Search Indexer and Indexing Tips & Tricks
Google Translate против Bing Translate — какой из них лучше?
Download Bing Wallpaper app для Windows 10
Search на нескольких открытых вкладках на Firefox and Chrome browsers
Как найти похожие Images Online, используя Reverse Image Search
Почему все еще стоит использовать Bing для поиска в Интернете
Bing Privacy Настройки: Enjoy Safe и Private Internet searching
Как создать QR Codes с использованием двигателя Bing search
