Fix Blue Screen Death Error на Windows 10
Вы когда-нибудь столкнулись с этим видом синего экрана во время работы на вашем компьютере? Этот экран называется Blue Screen Death (BSOD) или STOP Error. Это error message появляется, когда ваш operating system разбился из-за какой-то причины или когда есть некоторая проблема с ядром, и Windows должен полностью закрывать и перезапустить, чтобы восстановить нормальные условия труда. BSOD, как правило, вызваны адресом, связанными с аппаратными средствами в устройстве. Это также может быть вызвано из-за вредоносных программ, некоторыми коррумпированными файлами, или если программа на уровне ядра запускается в проблему

stop code в нижней части экрана содержит информацию о причине Blue Screen Death (BSOD) Error. Этот код имеет решающее значение для фиксации STOP Error, и вы должны отметить это. Однако в некоторых системах синий экран просто мигает, а системы перемещаются на перезапуску даже до того, как можно принять к сведению, как можно отметить код. Чтобы удерживать экран STOP error, вы должны отключить автоматический перезапуск на system failure или когда возникает STOP error
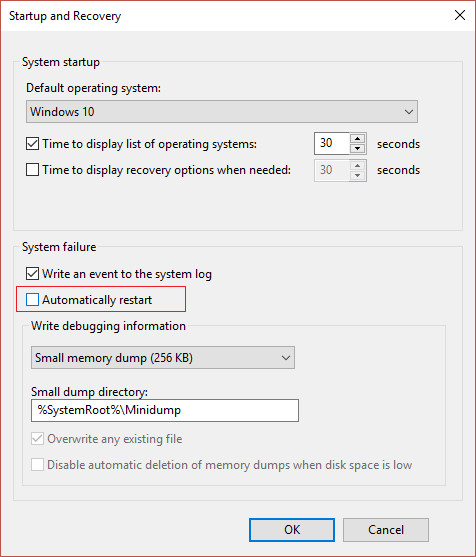
Когда появляется blue screen смерти, обратите внимание на stop code, приведенный как CRITICAL_PROCESS_DIED, SYSTEM_THREAD_EXCEPTION_NOT_HANDLED и т. Д. Если вы получаете шестнадцатеричный код, вы можете найти свое эквивалентное имя, используя Microsoft website. Это расскажет вам точную причину для BSOD, которые вам нужно исправить. Однако, если вы не можете понять точный код или причина для BSOD или не находят troubleshooting method для вашего stop code, следуйте данным инструкциям на Fix Blue Screen Death error на Windows 10
Fix Blue Screen Death error на Windows 10
Make Обязательно создать restore point только в case something идет не так. Если вы не можете получить доступ к вашему ПК из-за Blue Screen Death Error (BSOD), то убедитесь, что загрузите компьютер в Safe Mode, а затем следуйте за below guide
Scan Ваша система для вирусов
Это главный шаг, который вы должны принять, чтобы исправить синий экран death error. Если вы столкнулись с BSOD, одна из возможных причин может быть вирусами. Вирусы и вредоносные программы могут повредить ваши данные и привести к этой ошибке. Запустите полное сканирование в вашей системе для virus and malware, используя хороший anti-virus software. Вы также можете использовать Windows Defender для этой цели, если вы не используете некоторые другие anti-virus software. Кроме того, иногда ваш антивирус неэффективен против определенного типа вредоносных программ, поэтому в этом случае всегда есть хорошая идея для запуска Malwarebytes Anti-malware, чтобы полностью удалить любые вредоносные программы из системы

Что вы делали, когда произошел BSOD?
Это самое главное, что вы должны разрешить ошибку. Что бы вы ни делали, когда появился BSOD, может быть причиной для STOP error. Suppose Вы запустили новую программу, то эта программа могла бы вызвать BSOD. Или если вы только что установили Windows update, он может быть не очень точным или поврежден, поэтому вызывает BSOD. Revert Изменение, которое вы сделали и посмотрите, если Blue Screen Death Error (BSOD) происходит снова. Следующие несколько шагов помогут вам отменить необходимые изменения
Use System Restore
Если BSOD было вызвано недавно установленной software or driver, то вы можете использовать System Restore, чтобы отменить изменения, сделанные в вашу систему. Для перехода к System Restore,
1. Type control в Windows Search затем нажимает на «Панель управления» ярлык от search result

2. Включить «View по» mode к "Small иконки
3. Click на «Recovery»
4. Click на «Open System Restore» для отмены последних изменений в системе. Выполните все шаги, необходимые
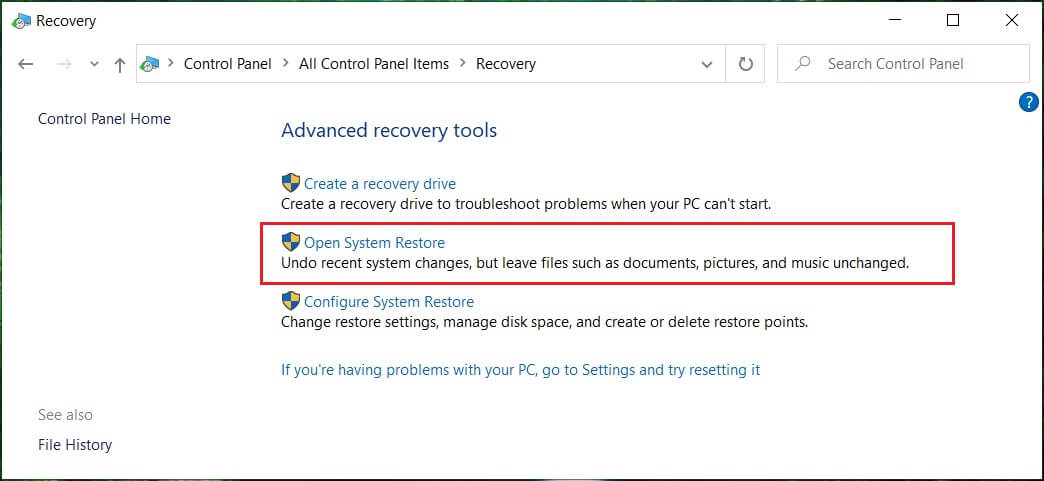
5. Теперь из Restore system файлов и настроек окна нажмите на Next

6. Выберите restore point и убедитесь, что создается восстановленная точка перед облицовкой BSOD issue

7. Если вы не можете найти старые restore point s затем установить флажок «больше Show restore point s», а затем выберите restore point

8. Click Next и затем просмотреть все настройки, заданные вами
9. Наконец, нажмите Finish, чтобы начать restore process

Delete Faulty Windows Update
Иногда Windows update вы установили может быть неисправен или сломаться во время установки. Это может привести к BSOD. Удаление этого Windows update может разрешить Blue Screen из Death (BSOD) проблемы, если это является причиной. Чтобы удалить недавно Windows update,
1. Нажмите Windows Key + я открытой Settings затем нажмите на Update & Security icon
2. Из left pane, выберите «Windows Update»
3. В настоящее время под Check для кнопки обновления, нажмите на кнопку «View обновление history»

4. Теперь нажмите на Uninstall обновлений на следующем экране

5. И, наконец, из списка недавно установленных обновлений щелкните правой кнопкой мыши на самых последних обновлений и выберите Uninstall

6. Reboot ваш компьютер, чтобы сохранить изменения
Для вопроса, связанных с драйверами, вы можете использовать «Rollback driver» feature из Device Manager на Windows. Он будет удалить текущий драйвер для аппаратного устройства и установить ранее установленный драйвер. В этом примере мы будем откатить Graphics водителей, но в вашем случае, вам необходимо выяснить, какие драйвера были недавно установлены только тогда вы должны следовать below guide для этого конкретного устройства в Device Manager,
1. Нажмите Windows Key + R затем введите devmgmt.msc и нажмите Enter на открытом Device Manager

2. Expand Display Adapter затем щелкните правой кнопкой мыши на графическое card and select Properties

3. Переключитесь Driver tab затем нажмите кнопку «Roll Back Driver»
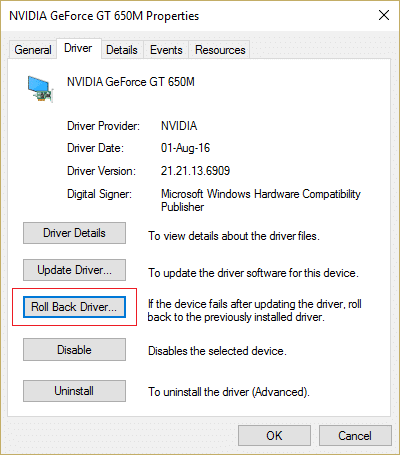
4. Вы получите warning message, нажмите кнопку Да, чтобы продолжить
5. После того, как ваш графический драйвер откатывается, перезагрузите компьютер, чтобы сохранить изменения
Опять Загрузка файлов Upgrade
Если вы столкнулись синий экран death error, то это может быть из-за поврежденной Windows upgrade or setup files. В любом случае, вам нужно скачать upgrade file снова, но перед этим необходимо удалить ранее загруженные файлы установки. После того, как предыдущие файлы будут удалены, Windows Update будет повторно загрузить снова файлы установки
Чтобы удалить ранее скачать установочные файлы, необходимые для запуска Disk Cleanup в Windows 10:
затем 1. Нажмите Windows Key + R типа cleanmgr or cleanmgr /lowdisk (Если вы хотите, чтобы все опции установлены по умолчанию) и нажмите Enter
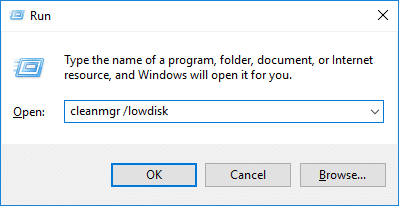
2. Выберите раздел, на котором установлен Windows, который обычно диск С: и нажмите кнопку OK

3. Click на кнопку «Clean до системы файлов» в нижней части

4. При появлении запроса на UAC, выберите Да, а затем снова выберите Windows C: диск и нажмите кнопку OK
5. Теперь убедитесь, что установлен флажок опции «Temporary Windows installation файлов»
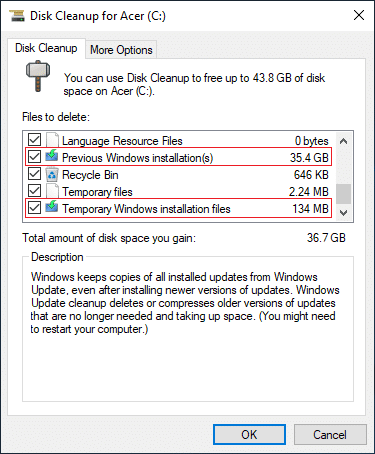
6. Click OK для удаления файлов
Вы также можете попробовать запустить Extended Disk Cleanup, если вы хотите, чтобы удалить все Windows временные файлы установки

Проверьте, достаточно ли свободного пространства
Для правильной работы определенное количество свободного пространства (по крайней мере 20 ГБ) требуется на диске, на котором установлен ваш Windows. Не имея достаточно места может привести к повреждению ваших данных и вызвать Blue Screen из Death error
Кроме того, чтобы установить Windows обновление / обновление успешно, необходимо, по крайней мере 20 ГБ свободного места на жестком диске будет. Это не вероятно, что обновление будет потреблять все пространство, но это хорошая идея, чтобы освободить по крайней мере 20 ГБ пространства на system drive для завершения установки без каких-либо проблем

Use Safe Mode
Загрузка вашей Windows в Safe Mode причины только необходимые драйверы и услуги, которые будут загружены. Если Windows загрузились в Safe Mode не грозит BSOD error, то проблема заключается в сторонних driver or software. Чтобы загрузиться в Safe Mode на Windows 10,
1. Нажмите Windows Key + я открытой Settings затем нажмите на Update & Security
2. Из left pane, выберите «Recovery»
3. В разделе Advanced startup, нажмите на кнопку «Restart сейчас»

4. ПК будет перезагружен, затем выберите «Troubleshoot» от выбора option screen

5. Затем перейдите к Advanced опций> Startup настройки
6. Click на «Restart», и ваша система будет перезагружена

7. Теперь из Startup Settings window, выбрать ключевые функции для Enable Safe Mode, и ваша система будет загружаться в безопасном Mode

Держите Windows, Firmware и BIOS обновлен
- Ваша система должна быть обновлена с последними Windows service пакетов, патчами безопасности среди других обновлений. Эти обновления и пакеты могут содержать исправление для BSOD. Это также очень важный шаг, если вы хотите, чтобы избежать BSOD от появления или появляясь в будущем.
- Другим важным обновлением, которое вы должны обеспечить для водителей. Существует высокая вероятность того, что BSOD была вызвана неисправным hardware or driver в вашей системе. Обновление и ремонт драйверов для вашего оборудования может помочь при установлении STOP error.
- Кроме того, вы должны убедиться, что ваш BIOS обновляется. Устаревшее BIOS может вызвать проблемы совместимости и может быть причиной для STOP error. Кроме того, если вы настроили BIOS, попробуйте переустановить BIOS его default state. Ваш BIOS может быть неправильно настроен, следовательно, вызывает эту ошибку
Проверьте оборудование
- Loose hardware соединения также может привести к Blue Screen из Death Error. Вы должны убедиться, что все аппаратные компоненты подключены правильно. Если это возможно, отключите и пересадить компоненты и проверить, если ошибка была устранена.
- Кроме того, если не удается устранить ошибки, попытайтесь определить, если конкретный hardware component вызывает эту ошибку. Попробуйте загрузить вашу систему с минимальным оборудованием. Если ошибка не появляется на этот раз, может быть проблема с одним из hardware component s, что вы удалили.
- Run диагностические тесты для вашего оборудования и немедленно заменить любой faulty hardware

Проверьте свой RAM, жесткий диск и драйверы устройств
Вы испытываете проблему с вашим ПК, особенно проблем с производительностью и ошибками синего экрана? Есть шанс, что RAM вызывает проблему для вашего ПК. Random Access Memory (RAM) является одним из основных компонентов вашего компьютера; Поэтому, когда вы испытываете некоторые проблемы на вашем компьютере, вы должны проверить свой Computer's RAM для плохих памяти в Windows
Если вы сталкиваетесь с любым номером с вашим жестким диском, таким как плохие секторы, сбой диска и т. Д., Check Disk может быть спасением. Пользователи Windows не смогут ассоциировать различные ошибки с жестким диском, но одна или другая причина связана с ним. Так что работает check disk всегда рекомендуется, так как он может легко исправить проблему
Driver verifier - это инструмент Windows, который специально разработан, чтобы поймать device driver bug. Особенно используется, чтобы найти драйверы, вызванные ошибкой Blue Screen Death (BSOD). Использование Driver Verifier - лучший подход для сужения причин BSOD crash
Исправить problem causing software
Если вы сомневаетесь, что недавно установленная или обновленная программа вызвала BSOD, попробуйте переустановить его. Кроме того, убедитесь, что вы устанавливаете последние обновления. Confirm Все условия совместимости и support information. Check снова, если ошибка сохраняется. Если вы все еще сталкиваетесь с ошибкой, попробуйте бросить software and use еще одну замену этой программы
1. Нажмите Windows Key + I, чтобы открыть Settings, затем нажмите Apps

2. От left-hand window, выберите Apps & features
3. Теперь выберите app and click на Uninstall

Use Windows 10 Устранение неполадок
Если вы используете обновление Windows 10 Creators или позже, вы можете использовать Windows inbuilt Troubleshooter для исправления Blue Screen Death Error (BSOD)
1. Нажмите клавишу Windows + I, чтобы открыть Settings, затем нажмите «Update & Security»
2. От left pane, выберите «Troubleshoot»
3. Scroll До Find и исправить другие проблемы с другими проблемами
4. Click на «синем экране» и нажмите «Run troubleshooter»
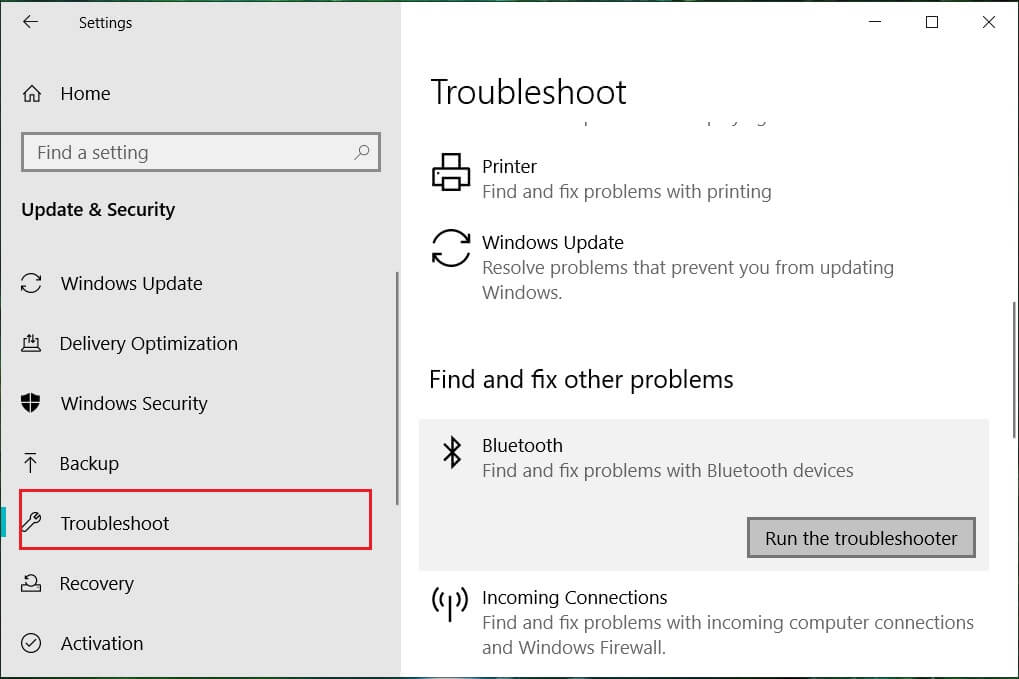
Repair Install Windows 10
Этот метод является последним курортом, потому что если ничего не выходит, то этот метод обязательно отремонтирует все проблемы с вашим ПК. Repair Install Использование обновления на месте для ремонта проблем с системой без удаления пользовательских данных, присутствующих в системе. Так что следуйте этой статье, чтобы увидеть, как Repair Install Windows 10 Easily

Ваш BSOD error должен быть разрешен сейчас, но если он не имеет, вам, возможно, придется переустановить Windows или обратиться за помощью Windows support
Reset Windows 10
Примечание. Если вы не можете получить доступ к своему ПК, перезагрузите компьютер несколько раз, пока не запускаете автоматическую Repair. Затем перейдите к Troubleshoot > Reset на этот компьютер> Remove everything
1. Нажмите Windows Key + I, чтобы открыть Settings, затем нажмите на Update & Security icon
2. С левого меню выберите Recovery
3. Под Reset Это ПК, нажмите на кнопку «Начать работу»

4. Выберите опцию, чтобы сохранить мои файлы

5. Для следующего шага вас можно попросить вставить установочный носитель Windows 10, поэтому убедитесь, что у вас его готов
6. Теперь выберите свой Windows version and click только на диске, где установлен Windows> Удалите мои файлы

5. Click на Reset button
6. Следуйте инструкциям на экране, чтобы завершить сброс
Рекомендуемые:
- Почему вам нужно отключить Fast Startup в Windows 10?
- Google Chrome Crashes?8 простых способов это исправить!
- Как обновить Device Drivers на Windows 10
- 6 Ways до Access BIOS в Windows 10
Я надеюсь, что эта статья была полезна, и теперь вы можете легко Fix Blue Screen Death error на Windows 10, но если у вас все еще есть какие-либо вопросы относительно этого учебника, то не стесняйтесь просить их в разделе «Комментарий»
.Related posts
Исправить ошибку синего экрана WORKER_INVALID в Windows 10
Исправить ошибку «Красный экран смерти» (RSOD) в Windows 10
Исправить ошибку Ntfs.sys Failed BSOD в Windows 10
Исправить ошибку «синий экран смерти» igdkmd64.sys
Исправить черный экран League of Legends в Windows 10
Исправить ошибку Valorant Val 43 в Windows 10
Исправить ошибку ввода сетевых учетных данных в Windows 10
Исправить ошибку синего экрана Windows 10
Исправить ошибку драйвера Bluetooth в Windows 10
Исправить ошибку Excel stdole32.tlb в Windows 10
Исправить ошибку критического повреждения структуры в Windows 10
Исправить ошибку страницы в невыгружаемой области в Windows 10
Исправить синий экран CACHE_MANAGER в Windows 10
Исправить синий экран RDR_FILE_SYSTEM в Windows 10
Как исправить ошибку 0x80070002 Windows 10
Исправить ошибку INET_E_RESOURCE_NOT_FOUND в Windows 10
Исправить невозможно изменить разрешение экрана в Windows 10
Руководство по устранению неполадок «синий экран смерти» для Windows 10
Исправить невозможность удаления временных файлов в Windows 10
Исправить ошибку Trusted Platform Module 80090016 в Windows 10




































