Доступ к мобильным веб-сайтам с помощью настольного браузера (ПК)
В нашей повседневной жизни, имея дело с использованием Интернета в Интернете, мы ежедневно посещаем множество веб-сайтов. Открытие таких веб-сайтов с помощью любых мобильных(Mobile) устройств обычно приводит к автоматически измененным и уменьшенным версиям. Это связано с тем, что страница может загружаться быстрее для всех мобильных устройств и, следовательно, сокращать использование данных потребителем. К вашему сведению, за этим используется концепция начальной загрузки . (bootstrap)Использование совместимого с мобильными устройствами(mobile compatible) веб-сайта в настольном браузере становится полезным, когда у вас более медленное подключение к Интернету и вы можете быстро загрузить любую веб-страницу. Теперь открытие любого веб-сайта в виде мобильной версии не только позволяет вам быстрее заходить на веб-сайт, но и помогает экономить трафик.

Эта функция просмотра мобильной версии веб-сайта в браузере настольного компьютера также помогает разработчикам проверять и тестировать мобильные веб-сайты. Если вы ищете способ открыть и получить доступ к любому веб-сайту в виде мобильной версии из браузера настольного компьютера, эта статья для вас.
Доступ к мобильным веб-сайтам с помощью настольного браузера (ПК)(Access Mobile Websites Using Desktop Browser (PC))
Обязательно создайте точку восстановления(create a restore point) на случай, если что-то пойдет не так.
Способ 1: открывайте мобильные веб-сайты с помощью Google Chrome(Method 1: Open Mobile Websites Using Google Chrome)
Для доступа к мобильной версии любого веб-сайта из браузера вашего ПК необходимо использовать расширение User-Agent Switching(User-Agent Switching extension)(User-Agent Switching extension) . Это доступно для веб-браузера Chrome(Chrome web) . Здесь вам нужно выполнить несколько шагов, чтобы получить доступ к мобильной версии любого веб-сайта в браузере Chrome на вашем рабочем столе.
1. Во- первых(First) , вам необходимо установить расширение User-Agent Switcher в браузере (Switcher)Chrome по этой ссылке(link) .
2. По ссылке нажмите « Добавить в Chrome(Add to Chrome) », чтобы установить расширение в свой браузер.

3. Появится всплывающее окно, нажмите « Добавить расширение(Add extension) » и перезапустите Chrome.

4. Затем на панели быстрого доступа вашего браузера вы должны выбрать ярлык для( select the shortcut for) расширения « User-Agent Switcher ».
5. Оттуда вам нужно выбрать свой мобильный веб-движок, например, если вы хотите открыть веб-страницу, оптимизированную для Android, вам нужно выбрать « Android ». Вы можете выбрать любое устройство в соответствии с вашими предпочтениями.

6. Теперь посетите любую веб-страницу, и этот веб-сайт будет в формате, совместимом с мобильными устройствами, который вы выбрали ранее.

СОВЕТ ПРОФЕССИОНАЛА: (PRO TIP:) 12 способов сделать Google Chrome быстрее(12 Ways To Make Google Chrome Faster)
Способ 2: открывайте мобильные веб-сайты с помощью Mozilla Firefox(Method 2: Open Mobile Websites Using Mozilla Firefox)
Другим популярным веб-браузером является Mozilla Firefox , в котором вы должны добавить надстройку браузера для доступа к веб-сайтам, совместимым с мобильными устройствами. Для этого необходимо выполнить следующие шаги:
1. Если на вашем рабочем столе установлен веб-браузер Mozilla Firefox , вам необходимо установить надстройку в браузере. Для этого вам нужно нажать кнопку « Настройки(Settings) » в браузере и выбрать « Дополнения(Add-ons) ».

2. Найдите переключатель User-Agent.(Search for the User-Agent Switcher.)
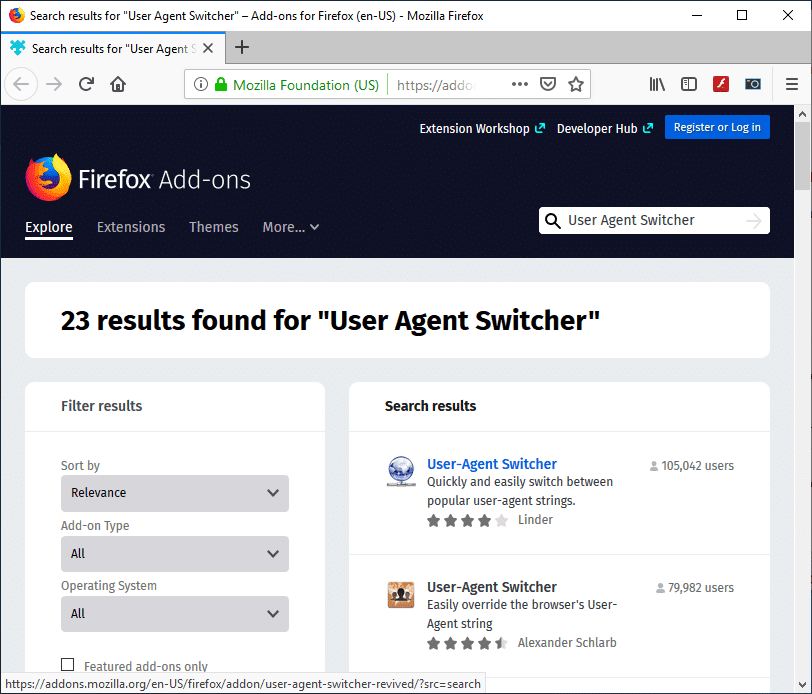
3. Теперь нажмите на первый результат( first result) поиска расширения User-Agent Switcher .
4. На странице User-Agent Switcher нажмите « Добавить в Firefox( Add to Firefox) » , чтобы установить надстройку.

5. После установки надстройки(Add-on) обязательно перезапустите Firefox .
6. В следующий раз, когда вы откроете браузер, вы увидите ярлык расширения User-Agent Switcher.(shortcut of the User-Agent Switcher extension.)
7. Щелкните значок ярлыка(shortcut icon) и выберите переключатель User-Agent по умолчанию(choose the default User-Agent Switche) . У вас есть возможность выбрать любое мобильное(Mobile) устройство, настольный браузер(Desktop Browser) и операционную систему(Operating System) .

8. Теперь откройте любой веб-сайт, который будет открываться в мобильной версии веб-сайта в браузере вашего настольного компьютера. (mobile version of the website on your desktop browser. )

Способ 3: использование Opera Mini Simulator (устарело)(Method 3: Using Opera Mini Simulator (Deprecated))
Примечание.(Note:) Этот метод больше не работает; Пожалуйста, используйте следующий.
Если вам не нравятся два вышеуказанных метода использования опции User Agent Switcher , у вас есть еще один способ просмотра оптимизированной для мобильных устройств версии любого веб-сайта в браузере вашего настольного компьютера с помощью другого популярного симулятора — Opera Mini Mobile Website Simulator . Вот шаги для доступа к мобильной версии любого веб-сайта в веб-браузере вашего ПК с помощью Opera Mini Simulator :
- Вы можете запустить любой веб-браузер( start any web browser) по вашему выбору.
- В адресной строке введите и перейдите на веб-страницу Opera Mini Mobile Website Simulator.(Opera Mini Mobile Website Simulator webpage.)
- Чтобы начать использовать симулятор, вам нужно дать некоторые разрешения, нажмите « Согласен».(Agree.)
- В следующий раз, когда вы будете открывать какие-либо сайты в своем браузере, это будет версия, оптимизированная для мобильных устройств.
Способ 4: использовать инструменты разработчика: проверить элемент(Method 4: Use Developer Tools: Inspect Element)
1. Откройте Google Chrome.
2. Теперь щелкните правой кнопкой мыши( right-click) любую страницу (которую вы хотите загрузить как совместимую с мобильными устройствами) и выберите Inspect Element/Inspect.

3. Откроется окно инструментов разработчика.(Tool)
4. Нажмите Ctrl + Shift + M , и вы увидите, что появится панель инструментов.
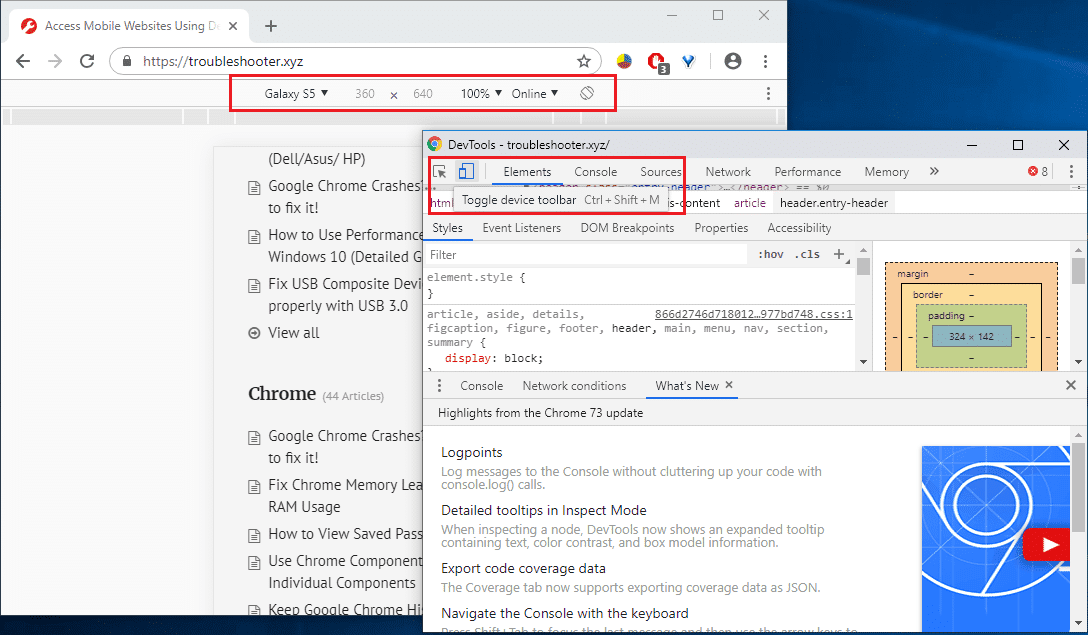
5. В раскрывающемся списке выберите любое устройство(select any device) , например iPhone X.

6. Наслаждайтесь мобильной версией веб-сайта в браузере настольного компьютера.
Рекомендуемые:(Recommended:)
- Навсегда отключить Защитник Windows в Windows 10(Permanently Disable Windows Defender in Windows 10)
- Зачем вам нужно отключить быстрый запуск в Windows 10?(Why do You need To Disable Fast Startup In Windows 10?)
- Исправить ошибку «Синий экран смерти» в Windows 10(Fix Blue Screen of Death error on Windows 10)
- Исправить калькулятор, не работающий в Windows 10(Fix Calculator Not Working in Windows 10)
Я надеюсь, что эта статья была полезной. Теперь вы можете легко получить доступ к мобильным веб-сайтам с помощью браузера настольного компьютера( Access Mobile Websites Using the Desktop browser) , но если у вас все еще есть какие-либо вопросы относительно этого руководства, не стесняйтесь задавать их в разделе комментариев.
Related posts
Как очистить Queue в Spotify на Desktop & Mobile
Как увидеть Everyone на Zoom (на Desktop & Mobile)
Как взять Screenshot на Netflix (Desktop & Mobile)
Как изменить Password на Netflix (Mobile & Desktop)
Как переключить Between Browser Tabs Using Shortcut Key
Refresh Web Pages Automatically в вашем Browser
Как удалить Google or Gmail Profile Picture?
Всегда запускать веб-браузер в режиме приватного просмотра по умолчанию
5 Ways до сайтов Access Blocked на Android Phone
3 Ways, чтобы поделиться Wi-Fi Access без раскрытия Password
Как отслеживать изменения в Word (в Интернете, на мобильных устройствах и на компьютере)
Исправить ошибку недопустимого доступа к памяти в Valorant
3 Ways для удаления Slideshow From Any Website
Как создать минималистичный рабочий стол в Windows 10
Как запустить приватный просмотр в вашем любимом браузере
Как создать Desktop Shortcut Website в Chrome
Shut Down Windows Using Keyboard Shortcuts
Как играть в классический Minecraft в браузере
Как включить или Disable JavaScript в вашем Browser
Как я Access My Google Cloud? (2021)
