Как включить или отключить JavaScript в вашем браузере
Некоторые интернет-браузеры используют JavaScript для запуска интерактивных функций, таких как аудиоконтент, реклама или анимация, которые улучшают взаимодействие с пользователем. Устройства Android(Android) и iOS также работают в браузерах на основе JavaScript , поскольку они проще и совместимы. Иногда из-за проблем с производительностью и по соображениям безопасности JavaScript необходимо отключить в браузере. Если вы хотите снова включить его, прочитайте до конца, чтобы узнать о различных хитростях, которые помогут вам ориентироваться в таких ситуациях. Вот идеальное руководство о том, как включить или отключить JavaScript в вашем браузере.(how to enable or disable JavaScript in your browser.)

Как включить или отключить JavaScript(Disable JavaScript) в вашем браузере(Your Browser)
Как включить JavaScript в Google Chrome
1. Запустите браузер Chrome .
2. Теперь нажмите на трехточечный значок(three-dotted icon) в правом верхнем углу.
3. Здесь выберите параметр(Settings) «Настройки », как показано ниже.

4. Теперь нажмите Конфиденциальность и безопасность(Privacy and security) на левой панели.
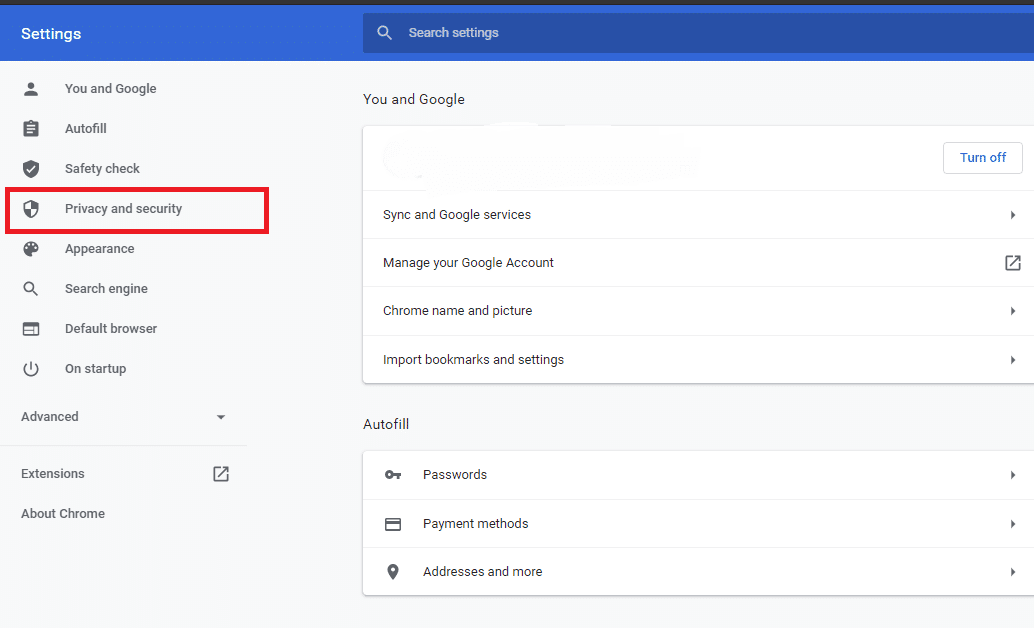
5. В разделе « Конфиденциальность(Privacy) и безопасность(Security) » нажмите « Настройки сайта(Site settings ) », как показано на этом рисунке.
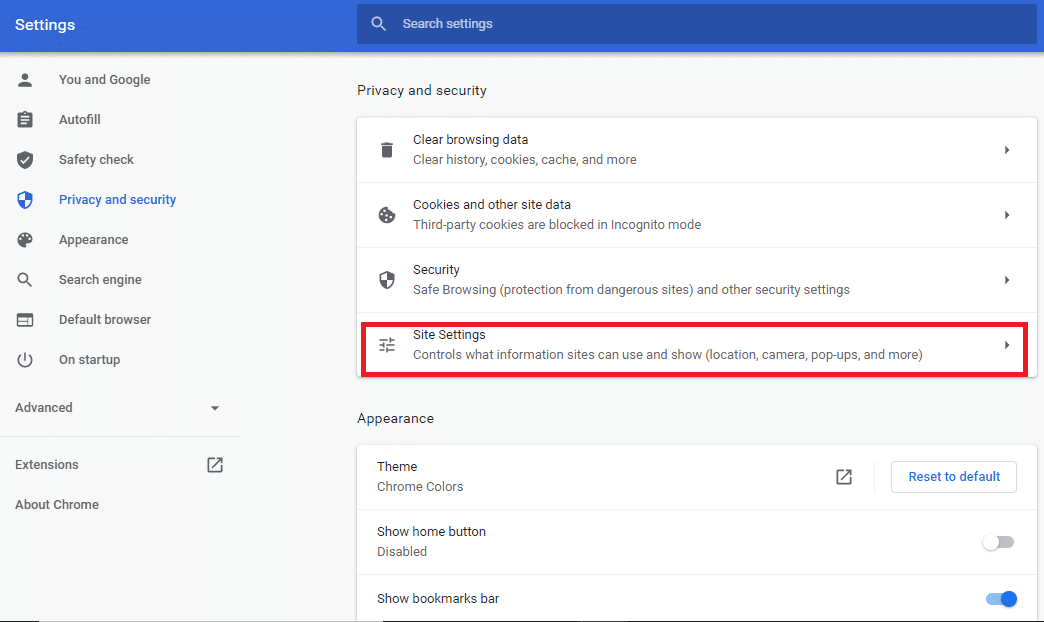
6. Прокрутите(Scroll) вниз, пока не увидите параметр под названием JavaScript . Нажмите здесь.
7. Включите(Toggle ON) параметр Разрешено (рекомендуется)(Allowed (recommended) ) , как показано ниже.

Теперь в вашем веб-браузере Google Chrome включен (Google Chrome)JavaScript .
Как отключить JavaScript в Google Chrome
1. Перейдите к параметру « Настройки сайта(Site Settings) », выполнив шаги 1–5, как описано выше.
2. Теперь прокрутите вниз до JavaScript и нажмите на него.
3. Выключите переключатель под опцией « Заблокировано(Blocked ) », как показано ниже.

Итак, вы отключили JavaScript в браузере Chrome .
Читайте также: (Also Read:) Как копировать с сайтов, отключенных по щелчку правой кнопкой мыши(How to Copy from Right-click Disabled Websites)
Как включить JavaScript в Internet Explorer
1. Запустите Internet Explorer и щелкните значок шестеренки(gear icon) .
2. Теперь выберите параметры Интернета,(Internet options) как показано ниже.

3. Здесь перейдите на вкладку « Безопасность ».(Security )
4. Теперь щелкните значок « Пользовательский уровень(Custom Level ) » и прокрутите вниз до заголовка « Сценарии(Scripting ) » .
5. Затем установите флажок «Включить(Enable ) » в разделе «Активные сценарии(Active scripting) » и нажмите «ОК(OK) » . Обратитесь к данному изображению.

6. Перезапустите браузер, и JavaScript будет включен.
Как отключить JavaScript в Internet Explorer(How to Disable JavaScript in Internet Explorer)
1. Выполните шаги 1–3, как указано в разделе «Как включить JavaScript в Internet Explorer ».
2. Теперь щелкните значок « Пользовательский уровень(Custom Level ) » . Продолжайте прокручивать вниз, пока не дойдете до заголовка « Сценарии( Scripting) » .

3. Щелкните значок «Отключить(Disable ) » в разделе «Активные сценарии». (Active scripting.)Затем нажмите OK , как показано на рисунке.

4. Перезапустите Intern Explorer(Restart Intern Explorer) , и Javascript будет отключен.
Как включить JavaScript в Microsoft Edge
1. Откройте браузер Microsoft Edge .
2. Теперь щелкните трехточечный значок(three-dotted icon) , чтобы открыть меню(menu) , и нажмите « Настройки(Settings) » .
3. Здесь перейдите к разделу «Файлы cookie и разрешения сайта(Cookies and site permissions ) » и нажмите на него. См. рисунок ниже.
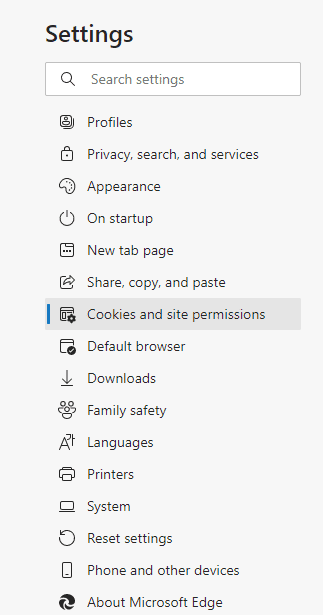
4. Теперь прокрутите вниз и нажмите JavaScript.

5. Включите(Toggle ON) параметр Разрешено (рекомендуется)(Allowed (recommended) ) , чтобы включить JavaScript в браузере Microsoft Edge .
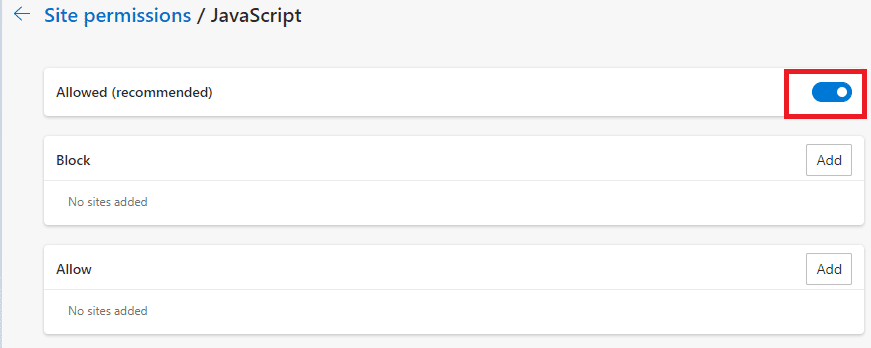
Как отключить JavaScript в Microsoft Edge(How to Disable JavaScript in Microsoft Edge)
1. Перейдите к разделу « Файлы cookie и разрешения сайта»(Cookies and site permissions ) , как описано в шагах 1–3 предыдущего метода.
2. Справа от окна прокрутите вниз до JavaScript и нажмите на него.
3. Переключите(Toggle OFF) настройку в положение Разрешено (рекомендуется)(Allowed (recommended) ) , как показано ниже. Это отключит JavaScript в браузере Microsoft Edge .

Как включить JavaScript в Mozilla Firefox(How to Enable JavaScript in Mozilla Firefox)
1. Откройте новое окно(new window) в Mozilla Firefox .
2. Введите about:config в строку поиска и нажмите Enter .
3. Вы получите предупреждение. Нажмите(Click) « Принять риск и продолжить(Accept the Risk and Continue) » , как показано ниже.

4. Появится окно поиска (search box)настроек(Preferences) . Введите здесь javascript.enabled , как показано.
5. Щелкните значок двусторонней стрелки(double-sided arrow icon) , чтобы установить значение true , как показано ниже.

Теперь JavaScript будет включен в Mozilla Firefox .
Читайте также: (Also Read:) Как исправить проблему с черным экраном в Firefox(How To Fix Firefox Black Screen Issue)
Как отключить JavaScript в Mozilla Firefox(How to Disable JavaScript in Mozilla Firefox)
1. Перейдите к окну поиска « Настройки(Preferences) », выполнив шаги 1–3 описанного выше метода.
2. Здесь введите « javascript.enabled ».
3. Щелкните значок двусторонней стрелки(double-sided arrow icon) и установите значение false. Обратитесь к данному изображению.

JavaScript будет отключен в браузере Firefox .
Как включить JavaScript в Опере(How to Enable JavaScript in Opera)
1. Откройте браузер Opera(Opera browser) и откройте новое окно(new window) .
2. Нажмите на символ Opera(Opera symbol) в верхнем левом углу, чтобы открыть его меню(menu) .
3. Теперь прокрутите экран вниз и нажмите « Настройки( Settings) » , как показано на рисунке.

4. Здесь нажмите «Настройки сайта(Site Settings) » .
5. Выберите параметр JavaScript в меню « Настройки сайта(Site Settings) », как показано здесь.

6. Включите(Toggle ON) в настройках значение Разрешено (рекомендуется)(Allowed (recommended)) , чтобы включить JavaScript в браузере Opera .

Как отключить JavaScript в Опере(How to Disable JavaScript in Opera)
1. Перейдите к настройкам сайта(Site Settings) , как описано выше.

2. Здесь нажмите на опцию JavaScript .
3. Отключите(Toggle OFF) настройки Разрешено (рекомендуется)(Allowed (recommended)) , чтобы отключить JavaScript в браузере Opera .

Читайте также: (Also Read:) Как исправить ошибку javascript:void(0)(How to Fix javascript:void(0) Error)
Приложения JavaScript(Applications of JavaScript)
Применение JavaScript значительно расширилось за последнее десятилетие. Некоторые из них перечислены ниже.
- Динамические веб-страницы: (Dynamic webpages: ) способствует динамическому взаимодействию между пользователем и веб-страницей. Например, теперь пользователь может загружать новое содержимое (изображение или объект) без обновления окна.
- Веб-разработка и разработка приложений (Web and App Development: ) . Библиотеки и фреймворки, присутствующие в JavaScript , хорошо подходят для разработки веб-страницы и/или приложения.
- Разработка игр: (Game Development: ) 2 - мерные(Dimensional) и даже 3- мерные(Dimensional) игры можно разрабатывать с помощью фреймворков и библиотек, предлагаемых JavaScript .
- Создание серверов.(Building Servers:) Помимо разработки веб-сайтов и приложений, пользователь может создавать веб-серверы и заниматься внутренней разработкой.
Преимущества включения JavaScript в вашем браузере(Advantages of Enabling JavaScript in Your Browser)
- Увеличивается интерактивность пользователя на веб-страницах.
- Пользователь может получить доступ к нескольким интерактивным веб-страницам после включения JavaScript в браузере.
- Время, необходимое для установления соединения между сервером и системой, сокращается, так как JavaScript работает на стороне клиента.
- Когда JavaScript включен, пропускная способность и нагрузка значительно снижаются.
Недостатки включения JavaScript в вашем браузере(Drawbacks of Enabling JavaScript in Your Browser)
- Реализация JavaScript не может быть осуществлена с помощью единственного родительского органа.
- Это менее безопасно, поскольку пользователи могут загружать исходный код страницы или исходный код изображения в свои системы.
- Он не предлагает многопроцессорную поддержку для системы.
- JavaScript нельзя использовать для доступа или мониторинга данных, доступных на веб-странице другого домена. Тем не менее, пользователь может просматривать страницы из разных доменов.
Рекомендуемые:(Recommended:)
- Устранение проблемы с миганием курсора в Windows 10(Fix Cursor Blinking Issue on Windows 10)
- Исправить неработающий общий доступ к файлам Windows 10(Fix Windows 10 File Sharing Not Working)
- Как полностью удалить Discord в Windows 10(How to Completely Uninstall Discord on Windows 10)
- Исправьте ошибку «Ваше соединение не защищено» в Firefox(Fix Your Connection is not Secure Error on Firefox)
Мы надеемся, что это руководство было полезным, и вы сможете включить или отключить JavaScript в своем браузере(enable or disable JavaScript in your browser) . Дайте нам знать, насколько эта статья помогла вам. Если у вас есть какие-либо вопросы/комментарии относительно этой статьи, не стесняйтесь оставлять их в разделе комментариев.
Related posts
Как играть в классический Minecraft в браузере
Как включить или Disable Emoji Panel в Windows 10
Access Mobile сайты Using Desktop Browser (ПК)
Fix Discord Go Live не появляется
Fix League Legends Black Screen в Windows 10
Refresh Web Pages Automatically в вашем Browser
Как исправить iCUE, не обнаруживающий устройства (Corsair Utility Engine)
Как включить получение уведомления о прочтении электронной почты Outlook
Sync Multiple Google Drive Accounts в Windows 10
8 Ways до Fix Risk Rain 2 Multiplayer не работает
Как Fix Dev Error 6068 (топ 14 Ways)
Fix Overwatch FPS Drops Issue
Fix Fallout 3 Ordinal 43 не Found Error
Как пойти Live на Discord (2021)
Как создать минималистичный рабочий стол в Windows 10
Как играть в Chess Titans на Windows 10
Fix ARK Unable до Query Server Info для Invite
Как исправить сбой Overwatch
Remove Adware and Pop-up Ads от Web Browser
Как скачать видео YouTube на Laptop/PC
