Как включить Live Captions & Subtitles для звонков в Skype
Microsoft Skype теперь поддерживает субтитры звонков с живыми титрами и субтитрами. Эта возможность была развернута по особому случаю, посвященному Международному дню инвалидов Организации Объединенных Наций(United Nations International Day of Persons with Disabilities) . Он разработан специально для людей, страдающих нарушениями слуха. Давайте посмотрим, как включить Live Captions и Subtitles(Live Captions and Subtitles) в Skype , и кратко обсудим его характеристики.
В соответствии с индивидуальными предпочтениями пользователи могут включать титры и субтитры для одного или каждого вызова. В текущей итерации эту функцию можно настроить на автоматическую прокрутку во время разговора и появление, когда люди разговаривают.
Включите Live Captions & Subtitles в звонках Skype
Запустите приложение Скайп(Skype) . Если у вас его нет, загрузите приложение из Microsoft Store . Во время аудио- или видеовызова нажмите кнопку «Дополнительно» (отображается в виде трех точек) и в списке отображаемых параметров выберите « Включить субтитры(Turn subtitles) ».
Включить Live Captions & Subtitles по умолчанию для всех вызовов Skype
1] Выберите(Select) изображение своего профиля и прокрутите вниз, чтобы найти параметр « Настройки(Settings) ».
2] Когда найдено, нажмите « Настройки(Settings) ».
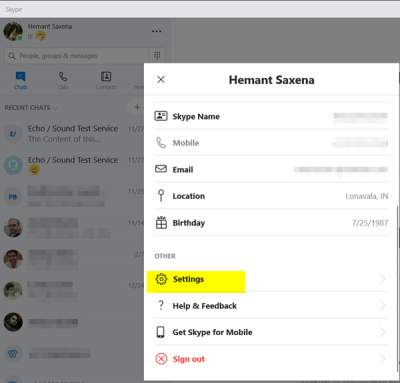
3] Затем(Next) в меню боковой панели «Настройки» выберите «Вызов», а в окне настроек « Вызов(Calling) » выберите « Вызов субтитров(Call Subtitles) ».
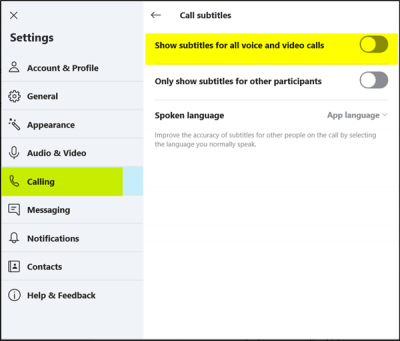
4] Включите « Показывать субтитры для всех голосовых и видеовызовов(Show subtitles for all voice and video calls) ». Вы можете повысить точность субтитров для других участников разговора, выбрав язык, на котором вы обычно говорите.
5] Если вы не находите эту функцию очень полезной для себя, отключите ее, перейдя к опции « Дополнительно(More) » во время аудио- или видеовызова и отключив субтитры(Turn subtitles) .
Живые(Live) титры и субтитры оптимизированы, чтобы быть быстрыми, непрерывными и контекстуально обновляться по мере того, как люди говорят. Он работает в последней версии Skype для Windows 10 (версия 14) как для индивидуальных, так и для групповых звонков.
Наконец, эта функция не ограничивается только Skype, но также будет доступна для Microsoft Office PowerPoint. Однако в конце января 2019 года он начнет развертываться для PowerPoint и будет доступен подписчикам Office 365 по всему миру для PowerPoint в Windows 10 и других версиях.(Lastly, the feature is not just limited to Skype but will also be available for Microsoft Office PowerPoint. However, it will begin rolling out for PowerPoint in late January 2019 and will be available for Office 365 subscribers worldwide for PowerPoint on Windows 10 and others.)
Related posts
Troubleshoot No Video, Audio or Sound в Skype Вызывы на Windows
Как закладки Skype message на Windows 10
Skype Privacy Settings, Groups and Video Calls
Как настроить и использовать Skype, чтобы сделать бесплатные видеозвонки на Windows 10
Как отключить пропущенные напоминания о вызове и пропущенные оповещения о сообщениях в Skype
Как поделиться Screen на Skype and Skype для Business на Windows 10
RAVBg64.exe показывает высокий CPU usage? Почему он хочет использовать Skype?
Manage Contact Privacy Relationship в Skype для Business
Как изменить или Blur Background в Skype Video звонки
Как включить Skype Content Creators mode
Best VPN software для Skype, которые могут бесплатно загружать и использовать
Уведомления Skype не работают на Windows 10
Skype во время совместного использования Screen отображает Black screen на Windows 10
Skype не открытие, работает или создание voice and video calls в Windows
Как использовать Snapchat Camera filter на Microsoft Teams and Skype
Skype Audio or Microphone не работает в Windows 10
Skype - Ваша веб-камера используется другим приложением
Skype Extension для Google Chrome позволяет получить доступ Skype для Web и больше!
Zoom vs Microsoft Teams против Google Meet vs Skype
Как запланировать вызов в Skype на приложении Windows 10 и веб-версию
