Что-то пошло не так Код ошибки 102 в OneDrive
Если вы получаете сообщение « Что-то пошло не так(Something went wrong) » с кодом ошибки 102 при попытке доступа к OneDrive в браузере, этот пост поможет вам решить проблему. Существует простое решение, и любой может его исправить, если знает основную причину этой проблемы. Однако вам нужно сначала подтвердить ситуацию, прежде чем переходить к решению.
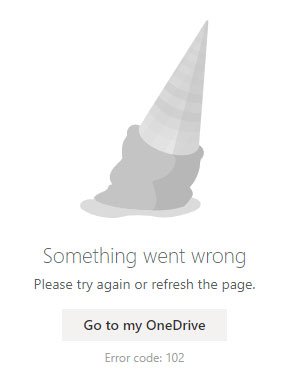
Все сообщение об ошибке говорит что-то вроде этого:
Something went wrong
Please try again or refresh the page.
Go to my OneDrive
Error code: 102.
Когда это сообщение об ошибке появляется в OneDrive
Существуют определенные ситуации, когда OneDrive показывает сообщение с кодом ошибки 102(Error code 102) на вашем экране.
- Вы просматривали некоторые файлы в OneDrive в браузере на компьютере с Windows .
- Вы перевели компьютер в спящий режим, не закрыв окно OneDrive в браузере.
- Вы запустили свой компьютер с другим подключением к Интернету, или интернет- провайдер(ISP) изменил IP-адрес для вашего подключения к Интернету.
Это также может произойти, когда вы меняете источник Интернета после перезагрузки компьютера.
Здесь мы упомянули некоторые распространенные и работающие решения, поскольку кнопка « Перейти к моему OneDrive»(Go to my OneDrive) может вам не помочь.
Что-то пошло не так Код ошибки(Error) 102 в OneDrive
Чтобы исправить ошибку Что(Something) -то пошло не так в OneDrive , следуйте этим решениям:
- Повторно войдите в свою учетную запись OneDrive.
- Перезапустите браузер.
- Проверьте разрешение на доступ к общему файлу.
- Убедитесь(Make) , что файл или папка не удалены.
- Временно отключите VPN и прокси.
Давайте подробно рассмотрим все решения.
1] Повторно войдите(Re-sign) в свою учетную запись OneDrive.
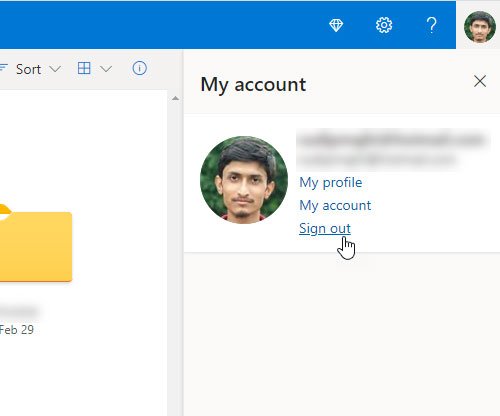
Это лучший и самый быстрый способ избавиться от этой проблемы. Если Microsoft обнаружит какую-либо подозрительную активность из-за смены интернет-источника вашего компьютера, это может быть решено путем выхода из вашей учетной записи. Это легко, и вы уже знаете процесс. Если вы не знаете, щелкните изображение своего профиля, которое видно в правом верхнем углу экрана, и выберите параметр « Выйти(Sign out) ». После этого снова введите свои учетные данные для входа в свою учетную запись OneDrive.
2] Перезапустите браузер
Хотя Hibernate не должен закрывать фоновые процессы стандартного браузера, иногда это может произойти по любой причине. Если какой-то определенный фоновый процесс вашего браузера каким-то образом остановлен, есть вероятность получить ту же ошибку в OneDrive . Поэтому лучше всего перезапустить браузер, чтобы снова запустить все фоновые процессы.
3] Проверьте разрешение на общий файл
Предположим, что кто-то отправил вам файл через OneDrive , и вы обращались к этому общему файлу перед перезагрузкой компьютера. Между тем, вы перевели свой компьютер в спящий режим, и этот человек удалил разрешения на «совместное использование», когда вас не было дома. Если это так, есть вероятность получить такое сообщение об ошибке. Поэтому вам следует проверить, есть ли у вас еще разрешение на доступ к общему файлу или нет.
4] Убедитесь(Make) , что файл или папка не удалены
Предположим, вы открыли файл в OneDrive в браузере, не закрыли вкладку и перевели компьютер в спящий режим. Через какое-то время вы открыли этот же файл на другом устройстве и по какой-то причине удалили его. Теперь, когда вы пытаетесь получить доступ к OneDrive после включения вашего первого устройства, вы можете получить на экране сообщение с кодом ошибки 102 . (Error code 102)Поэтому вам следует убедиться, что вы не удалили файл или папку, когда они уже открыты на другом устройстве.
5] Временно отключите VPN(Disable VPN) и прокси
Хотя VPN и прокси могут помочь вам получить доступ к заблокированному контенту, иногда они могут создавать проблемы. Чтобы подтвердить это, вы должны отключить VPN и прокси на своем ПК, если вы их используете.
Это все! Надеюсь(Hope) , эти решения помогут вам.
Related posts
Исправить код ошибки OneDrive 0x8007016A
OneDrive Error 0x80070194, The cloud file provider вышел неожиданно
Fix OneDrive Error Code 0x8004dedc (Geo Location Problem)
Fix OneDrive Error Code 0x8004de85 или 0x8004de8a
Как Fix OneDrive Error Code 0x8004de25 или 0x8004de85
OneDrive Миниатюры не отображаются на Windows 10
Загрузка заблокирована, Sign, чтобы сохранить этот файл или сохранить copy error в OneDrive
Исправить ошибку сценария OneDrive в Windows 10
Исправить код ошибки OneDrive 0x80070005
Как ограничить пропускную способность, используемую OneDrive and Dropbox
OneDrive Activity Center теперь домов Settings and Pause menus
OneDrive Error 0x80070185, cloud operation был неудачным
Turn Off OneDrive Deleted Файлы удаляются везде сообщения
Как исправить OneDrive error 0x80049d61 в Windows 10
Вы уже синхронизируете эту учетную запись - OneDrive для Mac error
Как поделиться file or folder в OneDrive
Remove Outlook .pst Файл данных из OneDrive в Windows 10
OneDrive Tutorial для Beginners; Download бесплатная электронная книга
Fix OneDrive Error Codes 1, 2 или 6
Как добавить и синхронизировать несколько OneDrive Accounts на мой компьютер
