Как удалить отмеченные элементы в заметках Google Keep
Google Keep — отличный инструмент для создания заметок. Он не на том же уровне, что и Microsoft OneNote , но он очень хорошо подходит для всех ваших основных потребностей в ведении заметок и даже для некоторых дополнительных вещей. Если вы не знали, Google Keep(Googe Keep) был переименован в Keep Notes .

Теперь одна из вещей, которую нам нравится делать при создании заметок с помощью таких инструментов, — это создание контрольного списка. Всякий раз, когда мы закончили с определенным элементом, мы можем просто отметить его, чтобы подчеркнуть, что он больше не важен. Это похоже на то, когда вы вычеркиваете пункт из списка с помощью ручки. В Google Keep Notes даже есть анимация, которая делает его таким же, и это приятно.
Удалить(Delete) отмеченные элементы из заметок Google Keep
Мы понимаем, что иногда ваш контрольный список может стать слишком длинным, поэтому мы собираемся объяснить, как удалить эти элементы простым способом. Но прежде чем мы это сделаем, давайте объясним еще несколько вещей.
Как снять отметку со всех элементов

Итак, когда дело доходит до снятия всех элементов одновременно, вы должны сначала открыть Google Keeps , а затем нажать кнопку меню с тремя точками. В раскрывающемся меню выберите « Снять отметку(Uncheck) со всех элементов» и все.
Как удалить отмеченные элементы на рабочем столе(Desktop)
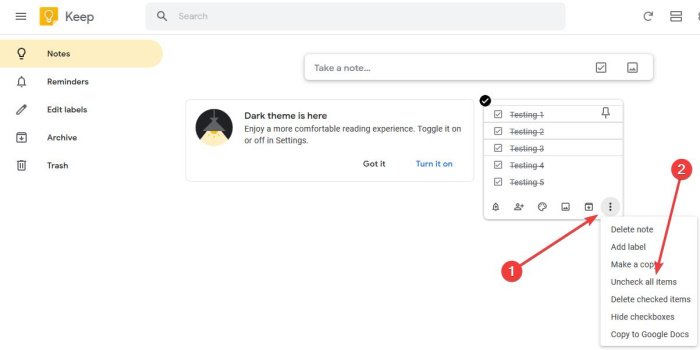
Теперь мы должны отметить, что есть приложение Google Keep для Android и iOS, но мы сосредоточимся на версии, доступной через веб-браузер.
Чтобы удалить все отмеченные элементы, нажмите ту же кнопку меню, как описано выше, затем выберите Удалить(Delete) отмеченные элементы.
Если вы хотите, есть возможность скрыть отмеченные элементы. Одного этого должно быть достаточно, чтобы удалить все элементы из списка, но это не удалит саму заметку.
Снова нажмите кнопку меню, затем нажмите « Удалить(Delete) заметку», чтобы полностью удалить всю заметку.
Если у вас есть еще какие-либо проблемы с Google Keep , не стесняйтесь сообщить нам об этом в разделе комментариев, и мы, без сомнения, протянем вам руку помощи.
Related posts
Как добавить Google Keep Примечания к Google Docs
Как экспортировать или скачать заметки от Google Keep в HTML
Google Tasks против Google Keep: Что такое Better?
Google Keep против Evernote: какой из них лучше?
Как использовать Google Keep Notes эффективно
Лучший Google Bookmarks альтернативы, которые вы хотите взглянуть на
A browser error произошло сообщение - Google Docs на Chrome
Как конвертировать Documents в PDF с Google Docs с помощью браузера
Error Code 105 ERR_NAME_NOT_RESOLVED в Google Chrome
Как расширение Google Keep для Chrome делает веб-серфинг интересным
Как Create and Delete Profiles в веб-браузере Google Chrome
Best Invoice Templates для Google Docs для Freelancers, Small Business
Download official Google Chrome Темы для вашего браузера
Как принять Google SafeSearch в Microsoft Edge в Windows 10
Best Google Sheets Add-ons для повышения производительности
Как сделать Google Slides loop без публикации
Google Docs Keyboard Shortcuts для ПК Windows 10
Как создать Drop Cap в Google Docs в течение нескольких минут
Make Google Drive Открытый файл в New tab в Chrome
10 советов и рекомендаций Google Keep, которые помогут вам стать более продуктивным учеником
