Поделитесь своим календарем Google с кем-то еще
Как поделиться своим календарем Google с кем-то еще: Календарь (How to Share Your Google Calendar With Someone Else:) Google теперь является одним из самых эффективных приложений, предоставляемых Google . Поскольку это приложение связано с Gmail . Он автоматически связывал детали ваших контактов, такие как дни рождения и предстоящие события (если они поделились ими с вами). Как календарь Google , связанный с вашей учетной записью (Google)Gmail . Он синхронизируется с почтой и дает вам информацию о предстоящем киносеансе, датах оплаты счетов и деталях проездных билетов. Это почти как помощник на полный рабочий день с вами, чтобы управлять своей жизнью.

Иногда нам нужно поделиться своим расписанием с другими, чтобы мы могли сделать нашу работу упорядоченной и повысить нашу производительность. Это то, чего мы можем достичь, делая вещи общедоступными, делая наш календарь общедоступным. Итак, не теряя времени, давайте посмотрим, как поделиться своим календарем Google с кем-то еще.(How to Share Your Google Calendar With Someone Else.)
Поделитесь своим календарем Google(Google Calendar) с кем-то еще [шаг за шагом]
Прежде чем объяснять этот шаг, просто хочу сказать вам, что совместное использование календаря Google возможно только в веб-браузере на компьютере. Наше приложение Google Календарь (Google Calendar) для Android не поддерживает эту функцию.(Android app does not support this feature.)
1. Сначала перейдите в Календарь Google(Go to Google Calendar)(Go to Google Calendar) и найдите параметр «Мой календарь( calendar ) » в главном меню в левой части интерфейса.

2. Теперь поместите курсор мыши на три точки(three dots) рядом с параметром «Мои календари».

3.Нажмите на эти три точки(three dots) , появится одно всплывающее окно. Выберите опцию « Настройки и общий доступ ».(Settings and Sharing)

4. Здесь вы получите опцию « Разрешение на доступ(Access Permission) », где вы увидите флажок « Сделать доступным для всех».(Make available to public)

5. После того, как вы установите флажок « Сделать общедоступным(Make available to public) », ваш календарь больше не будет частным(Private ) . Теперь вы можете поделиться своим календарем с другим пользователем, контактом или кем-либо в мире.

Теперь у вас есть два варианта(two options) :
- Сделайте свой календарь доступным для всех, вы должны выбрать « Получить ссылку(Get shareable link) для общего доступа ». Вам будет предоставлена ссылка, которой вы можете поделиться с кем угодно. Но не рекомендуется(not recommended ) использовать эту опцию, так как даже любой, кто попытается ввести ваше имя в Google, также получит данные вашего календаря. Это(Which) не очень безопасный вариант, так как любой может нарушить ваше личное расписание.
- Этот вариант наиболее подходит(most suitable ) для большинства пользователей, так как вы можете выбрать конкретного человека, с которым вы хотите поделиться своим календарем. Нажмите(Click) « Добавить людей(Add people) » и укажите адрес электронной почты человека, которому вы хотите предоставить доступ к своему календарю.
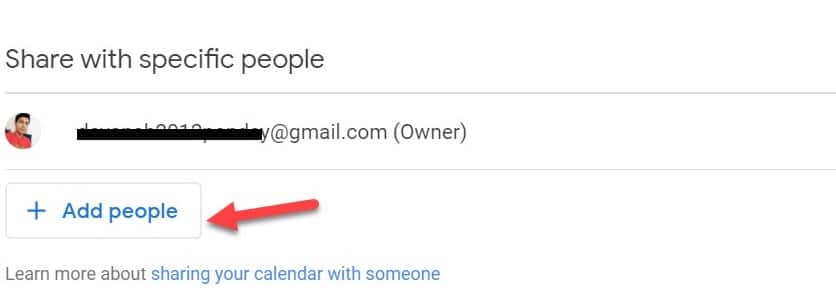
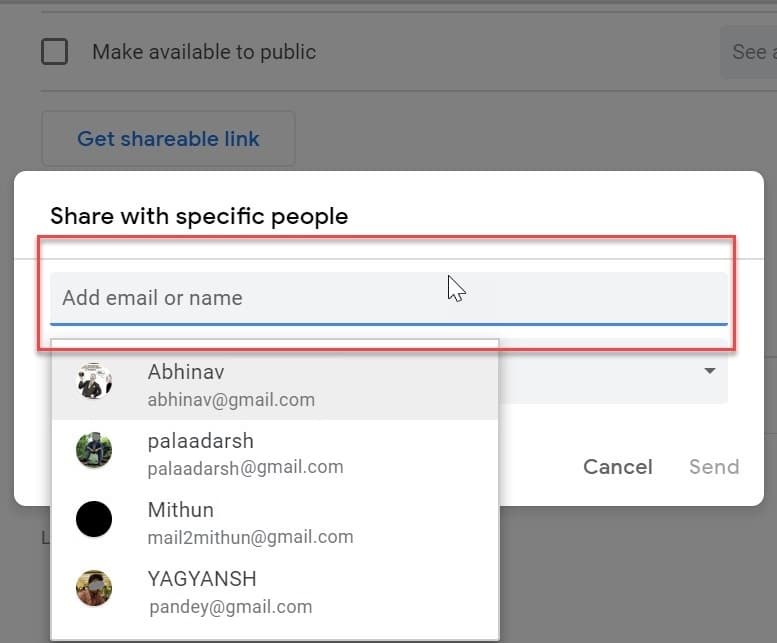
После нажатия кнопки «Отправить» Google автоматически добавит ваш календарь в свою учетную запись. Соответствующий пользователь может получить доступ к вашему календарю из раздела « Другой (Respective)календарь(Other calendar) » из своей учетной записи.
Рекомендуемые:(Recommended:)
- Медленное подключение к интернету? 10 способов ускорить ваш интернет!
- Как исправить ошибку Android.Process.Media Has Stopped(How to Fix Android.Process.Media Has Stopped Error)
- Скрыть свой список друзей на Facebook от всех(Hide Your Facebook Friend List from Everyone)
- 3 способа защитить паролем файл Excel(3 Ways to Password Protect an Excel File)
Вот и все, вы успешно узнали , как поделиться своим календарем Google с кем-то еще(How to Share Your Google Calendar With Someone Else) , но если у вас все еще есть какие-либо вопросы относительно этого руководства, не стесняйтесь задавать их в разделе комментариев.
Related posts
Google Calendar не Working? 9 Ways, чтобы исправить это
Как использовать Google Calendar: 10 Pro Tips
Как добавить Weather до Google Calendar
Как добавить свой Outlook Calendar на Google Calendar
Как синхронизировать Slack с Календарем Google
Как Sync Google Calendar с Outlook
Как узнать, просматривал ли кто-то вашу историю Snapchat более одного раза
Add Read-Write access до Google Calendar на молнии Thunderbird
Что делать, если Календарь Google не синхронизируется
Как выключить или изменить Notifications для Google Calendar
Как Microsoft, чтобы сделать Google Calendar Integration Works
Как просмотреть удаленные посты в Instagram (ваши или чужие)
Как проверить Traffic на Google Maps
Как добавить и использовать несколько Time Zones в Google Calendar
10 советов по календарю Google, чтобы уменьшить стресс от расписания
Как найти Out Someone ''s Birthday на Snapchat
Как Add Table Contents в Google Docs
6 Ways для удаления Duplicates в листах Google
Как синхронизировать Outlook Calendar с Google Calendar
Как удалить Google or Gmail Profile Picture?
