Как отправлять большие файлы и папки через Gmail
Gmail — одна из самых популярных и широко используемых почтовых служб во всем мире. Если вы регулярно используете Gmail для отправки файлов, вы, возможно, знаете, что он имеет ограничение на вложение(attachment limit) в 25 МБ(25 MB) . Кроме того, вы не можете напрямую прикреплять папки к Gmail . В этой статье рассказывается, как отправлять папки и большие файлы через Gmail .
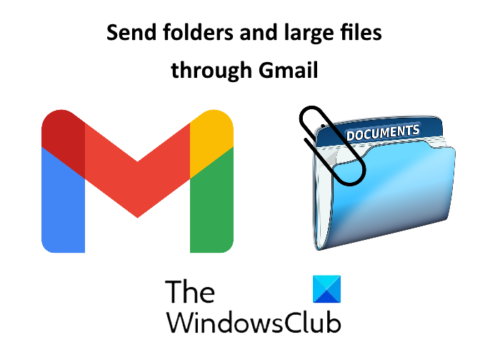
Как отправлять папки через Gmail
В Gmail нельзя напрямую прикреплять папки. Вы должны открыть папку, а затем прикрепить файлы к Gmail . Это может быть очень неприятно, если в папке много подпапок и файлов, и вам нужно отправить их все. В этом случае вы можете попробовать любой из следующих двух методов:
- Сжатие папки.
- Отправка папки через Google Диск(Google Drive) .
1] Сжатие папки
Gmail поддерживает сжатые папки, такие как zip, rar и т. д. Следовательно(Hence) , вам необходимо сжать папку, которую вы хотите отправить через Gmail .
Чтобы сжать папку, щелкните ее правой кнопкой мыши и выберите « Send to > Compressed (zipped) folder ». После этого Windows создаст сжатую папку в том же месте.
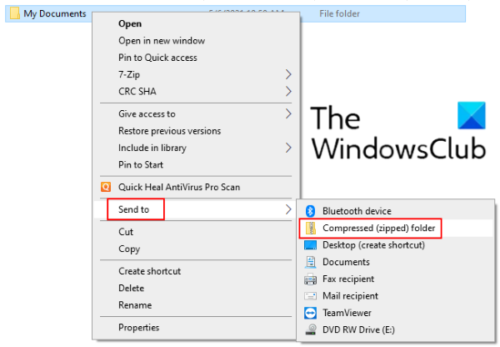
Теперь вы можете легко прикрепить эту сжатую папку к Gmail и отправить ее получателю. У этого метода есть ограничение: вы не можете прикрепить папку размером более 25 МБ.
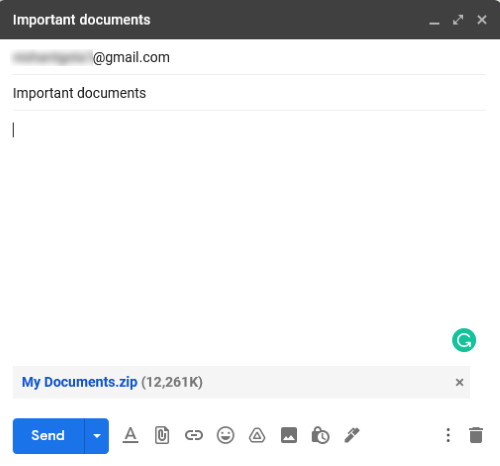
2] Отправить папку через Google Диск
Если ваша папка превышает лимит вложений Gmail , вы можете отправить ее через Google Диск(Google Drive) . В отличие от Gmail , вы можете напрямую загрузить папку на Google Диск(Google Drive) , не сжимая ее. Для этого перейдите на Google Диск(Google Drive) и нажмите « My Drive > Upload Folder ».
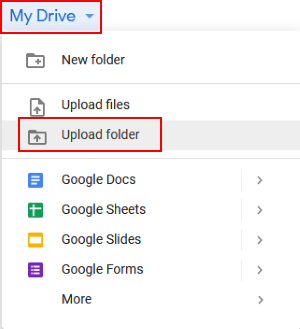
Загрузив папку на Google Диск(Google Drive) , щелкните по ней правой кнопкой мыши и выберите « Получить ссылку(Get link) ». Теперь скопируйте ссылку и отправьте ее получателю через Gmail . Это предоставит получателю общий доступ к папке на вашем Google Диске . (Google Drive)Перед отправкой почты вы можете выбрать, может ли получатель редактировать, комментировать или только просматривать общую папку. Если вы не хотите, чтобы ресивер изменял общую папку, оставьте настройки по умолчанию, т . е. только просмотр(View) .
Получив письмо, получатель может скачать папку, нажав на ссылку.
Читайте(Read) : Как отправить заблокированные файлы в Gmail(How to send blocked files on Gmail) .
Как отправлять большие файлы(Files) через Gmail
Вы можете отправлять большие файлы через Google Диск(Google Drive) . Перейдите на Googe Drive и нажмите « My Drive > Upload files ». Выберите файл для загрузки. После загрузки файла щелкните по нему правой кнопкой мыши и выберите « Получить ссылку(Get link) ». Теперь скопируйте эту ссылку и отправьте ее получателю. Получатель этого письма может загрузить файл, нажав на общую ссылку. Используя этот метод, вы можете отправлять большие мультимедийные файлы, такие как видео, аудио и т. д., через Gmail .
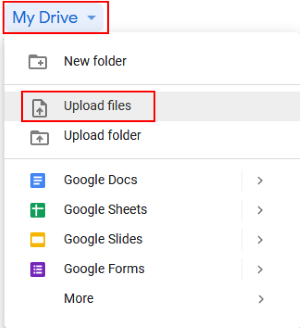
Вот и все. Не забудьте(Don) поделиться своим мнением в комментариях.
Читать посты(Read posts) :
- Gmail не отправляет и не получает электронные письма(Gmail not sending or receiving emails) .
- Как сохранить вложения из Gmail на Google Диск(How to save attachments from Gmail to Google Drive) .
Related posts
Как удалить Files and Folders в Windows 10
Как восстановить предыдущие версии Files and Folders в Windows 11/10
Как переименовать Files or Folders в Windows 10
Как переместить Files and Folders в Windows 10
Как начать владение Files & Folders в Windows 10
Как найти скрытые файлы и папки в Windows
Delete, Move, Rename Locked Files & Folders с UnLock IT
Исключить файлы и папки из быстрого доступа Windows 10
3 способа отправки больших видеофайлов в WhatsApp
Boomerang для Gmail позволяет планировать Email Sending and Receiving
Как сэкономить Email как PDF в Gmail and Outlook
Как синхронизировать автономные файлы и сетевые папки по установленному расписанию
Исправить отсутствующие или поврежденные скрытые файлы и папки в Windows
Безопасно ли удалить Empty Folders или нулевой байт файлы в Windows 10?
Как организовать свой Inbox, используя фильтры Gmail
Как скрыть последние файлы и папки в Windows 11
Как открыть Really Large Text and CSV Files
Как включить Desktop Notifications для Gmail в Windows 10
Как выйти из одного Google account при использовании нескольких учетных записей
Как конвертировать Gmail в collaboration tool
