6 способов отправки больших файлов в виде вложений электронной почты
Все популярные почтовые клиенты имеют ограничения на размер файлов, которые вы можете отправить получателям по электронной почте. Однако существуют способы отправки больших файлов(send large files) в виде вложений электронной почты, несмотря на эти ограничения.
Ограничения на размер файла(File size) различаются в зависимости от службы электронной почты(email service) . Например, Gmail , Yahoo и AOL имеют ограничение в 25 МБ на электронное письмо. Outlook.com ограничен только 10 МБ. Даже настольные почтовые клиенты имеют ограничения. Microsoft Outlook позволяет отправлять файлы только размером 20 МБ, и хотя Mozilla Thunderbird не имеет ограничений, вы все равно можете столкнуться с ограничениями на размер файла в зависимости от того, к каким учетным записям электронной почты вы его подключаете.

Хитрость заключается в том, чтобы либо уменьшить размер файла с помощью различных утилит, либо обойти электронную почту как основной метод отправки файлов.
Сжатие файлов
Если файл, который вы пытаетесь отправить, немного превышает ограничение (например, файл размером 30 МБ в Gmail ), вы можете сжать файл чуть меньше ограничения.
Щелкните файл правой кнопкой мыши, выберите « Отправить в(Send to) » и выберите « Сжатая (заархивированная) папка»(Compressed (zipped) folder) .

Большинство файлов после сжатия в ZIP-файл(ZIP file) уменьшаются в размере от 10 до 75%, в зависимости от того, сколько свободного места есть в данных файла , чтобы алгоритм сжатия(compression algorithm) мог творить чудеса. Прочтите наш другой пост, в котором подробно рассказывается о том, какая программа сжатия(compression program) лучше.

Если процедура сжатия(compression routine) смогла уменьшить размер файла до размера, не превышающего ограничения вашей службы электронной почты(email service) , вы можете прикрепить файл к своему электронному письму. Также обязательно прочитайте о различных типах форматов сжатия(different types of compression formats) .
Кроме того, посмотрите наше видео на YouTube , где мы рассказываем, как заархивировать файл и уменьшить его размер:
Разделение архивов
Если вы пытаетесь отправить один большой архивный файл, содержащий множество файлов и папок, вы всегда можете разбить этот файл на более мелкие архивы, размер каждого из которых не превышает предела почтовой службы(email service size limit) .
Например, возьмите ZIP(ZIP file) -файл размером чуть менее 60 МБ. Вы не сможете отправить этот файл с помощью Gmail или любой другой облачной службы электронной почты(email service) .

Щелкните файл правой кнопкой мыши и извлеките все файлы внутри него в отдельные файлы и папки, выбрав « Извлечь все(Extract All) » .
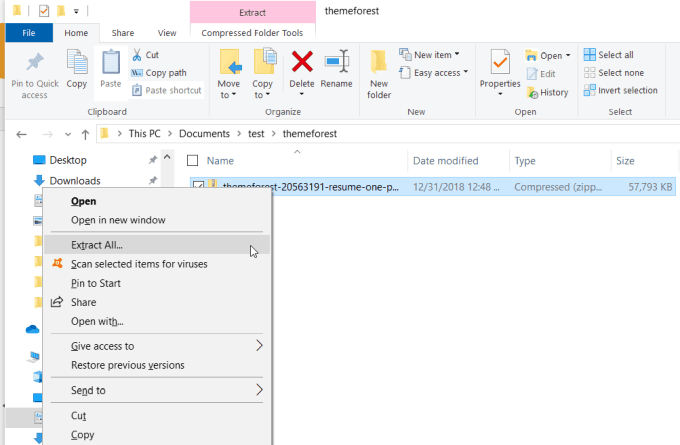
Затем создайте новый файл архива, щелкнув правой кнопкой мыши внутри папки, выбрав « Новая(New) и сжатая (заархивированная) папка(Compressed (zipped) Folder) » .

Затем скопируйте все отдельные файлы и папки, которые вы только что извлекли из большого архивного файла. Затем щелкните правой кнопкой мыши новый пустой файл архива и выберите « Вставить(Paste) » .
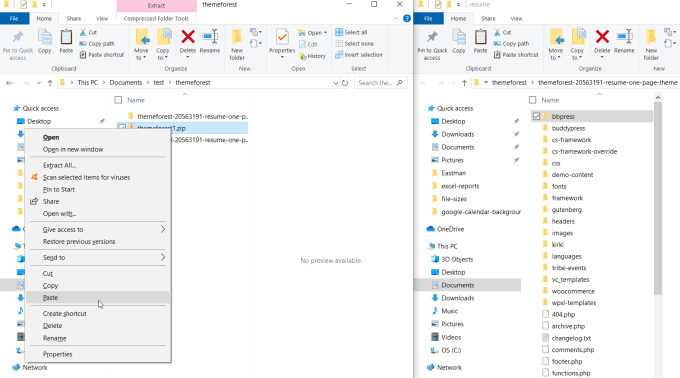
Повторяйте этот процесс для максимально возможного количества файлов и отдельных папок, пока размер нового созданного файла архива не станет чуть меньше установленного ограничения(size limit) .

Повторите описанный выше процесс, чтобы создать еще один пустой архив, и продолжайте копировать другие файлы и папки, пока каждый из этих файлов не окажется чуть ниже предела. Создайте(Create) столько архивных файлов, сколько вам нужно, чтобы повторно сжать все файлы и папки из исходного архивного файла большого размера.

Наконец, вы можете отправлять каждый из этих файлов в виде отдельных электронных писем, пока не закончите отправку их всех.
Отправка файлов через Google Диск
Другой подход заключается в загрузке файла большого размера в облачную(cloud share) учетную запись, такую как Google Диск, назначение прав для просмотра всем, у кого есть ссылка (по умолчанию), и отправка получателю ссылки на файл на Google Диске(Google Drive) .
Для этого загрузите увеличенный файл в папку в своей учетной записи Google Диска(Google Drive account) .

Щелкните правой кнопкой мыши(Right-click) файл на Google Диске(Google Drive) и выберите «Поделиться(Share) » .

В окне « Поделиться с другими(Share with others) » рядом с «Все, у кого есть ссылка могут просматривать(Anyone with the link can view) » выберите « Копировать ссылку(Copy link) » .
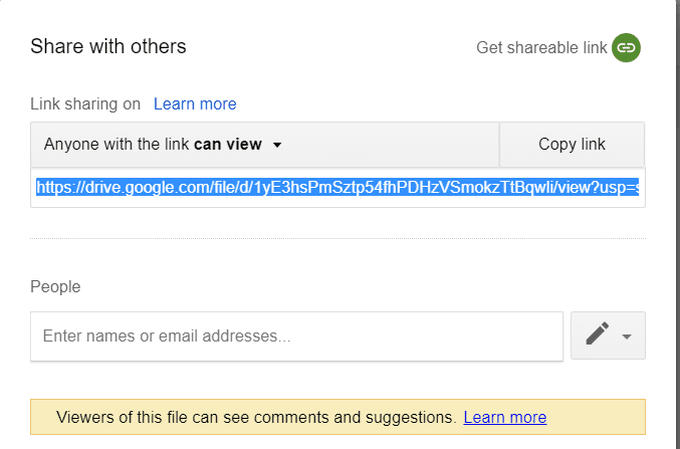
Это скопирует URL -адрес (URL)файла Google Диска(Google Drive file) в буфер обмена.
Вернитесь к сообщению электронной почты Gmail(Gmail email) и выберите значок вставки ссылки . (insert link)Вставьте ссылку на файл Google Диска в поле (Google Drive file)веб-адреса(Web address) .
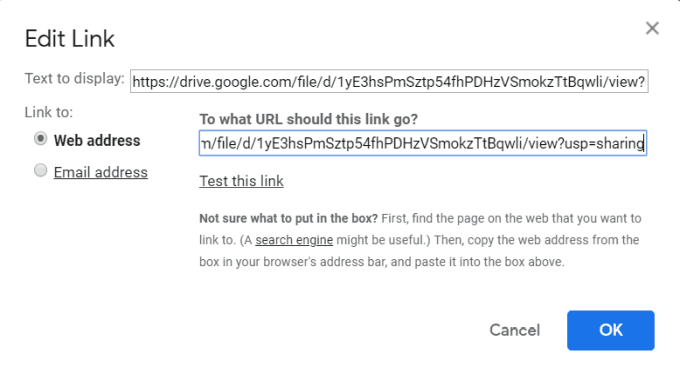
Выберите ОК(OK) , чтобы закончить. Это вставит ссылку в ваше сообщение электронной почты.

Выберите Отправить(Send) , чтобы закончить. Все, что нужно сделать получателю, — это щелкнуть ссылку, чтобы загрузить файл с общего файла Google Диска(Google Drive file) .
При таком подходе не имеет значения, насколько велик файл. Таким образом вы можете отправить любой файл любого размера.
Используйте интеграцию Gmail с Google Диском
Еще более быстрый способ загрузить большой файл и отправить ссылку — использовать интеграцию, существующую между Gmail и Google Диском(Gmail and Google Drive) .
Если вы используете эти две службы и отправляете свою электронную почту с помощью Gmail , все, что вам нужно сделать, это попытаться прикрепить файл размером более 25 МБ.
Gmail автоматически загрузит файл в вашу учетную запись Google Диска(Google Drive account) с видимостью для получателя электронной почты. Вы увидите сообщение, уведомляющее вас об этом.
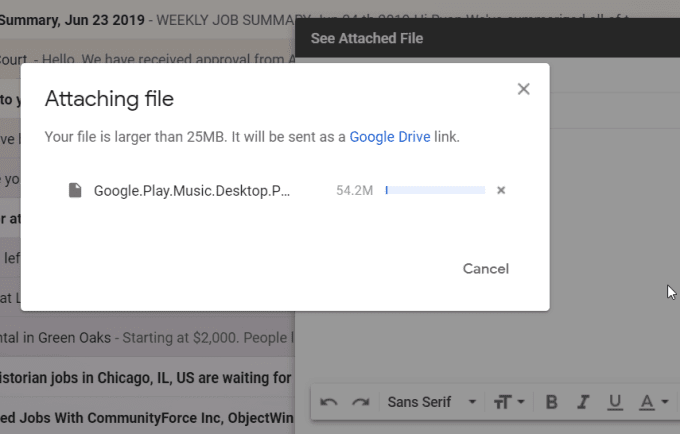
Когда загрузка будет завершена, вы увидите ссылку на Google Диск(Google Drive link) , вставленную в ваше электронное письмо.

Вот и все. Это самый быстрый способ отправить файл большого размера по электронной почте, но, опять же, для его работы вам потребуется учетная запись Gmail и Google Диска(Google Drive account) .
Отправить прямо из облака
Еще один быстрый способ отправить электронное письмо большого размера — отправить его из вашей облачной учетной записи(cloud share account) , а не из самой службы электронной почты.
Например, в своей учетной записи OneDrive вы можете щелкнуть правой кнопкой мыши любой файл и выбрать (file and select) «Поделиться(Share) » .
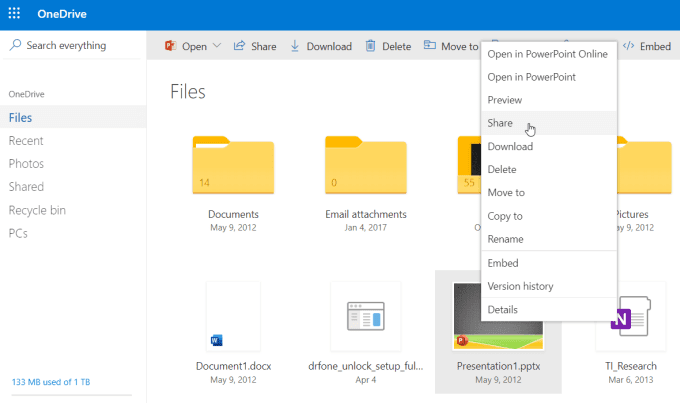
Откроется окно « Отправить ссылку(Send Link) », в котором вы можете ввести адрес электронной почты получателя и сообщение электронной почты, которое хотите включить.

Выберите Отправить(Send) , чтобы отправить электронное письмо с автоматически вставленной ссылкой на общий файл.
Это гораздо более быстрый способ отправки файлов большого размера, и вам не нужно беспокоиться о том, чтобы разбить их на файлы меньшего размера или как-то уменьшить их до предела.
Используйте свой хостинг Анонимный FTP
Если у вас есть собственная учетная запись веб-хостинга, вы можете использовать функцию анонимного FTP(FTP feature) , которая обычно включена в эти учетные записи.
Уточните у своего провайдера веб-хостинга, если вы не уверены, включена ли у вас эта функция.
Если он включен, когда вы вошли в cPanel, просто зайдите в раздел FTP и найдите имя пользователя анонимной учетной записи. Выберите « Настроить FTP-клиент»(Configure FTP Client) , чтобы увидеть имя сервера(server name) , которое ваш получатель электронной почты(email recipient) может использовать для FTP-подключения.
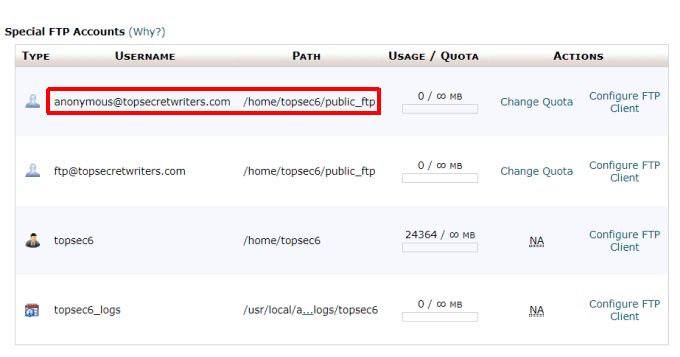
Все, что вам нужно сделать, это использовать свой собственный FTP-клиент(FTP client) для загрузки файлов большого размера в анонимную папку FTP(FTP folder) внутри вашей учетной записи веб-хостинга(hosting account) .
Папка для этого обычно называется что-то вроде public_ftp .
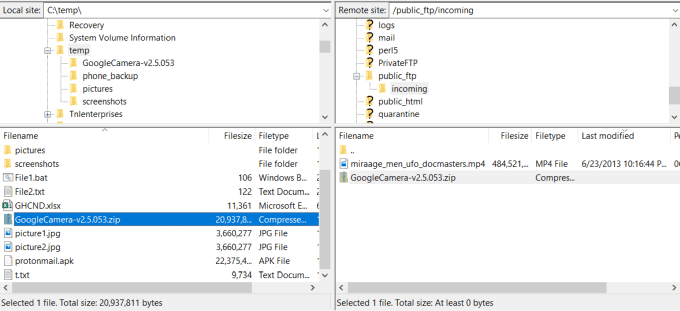
После того, как вы отправите сведения о FTP получателю, он сможет использовать собственный FTP-клиент(FTP client) для подключения к анонимной папке и загрузки файла из папки public_ftp.

Это подход, который вам может понадобиться для очень больших файлов, таких как очень большие видеофайлы размером в несколько гигабайт.
Передача файла(file transfer) может занять некоторое время, но именно для такой передачи(file transfer) файлов и предназначена технология FTP.
Передача больших файлов по электронной почте
Как видите, существует множество способов передачи очень больших файлов по электронной почте. Выбранный вами метод действительно зависит от того, какие службы у вас есть, и от размера самого файла.
Архивный подход хорош, если ваши файлы чуть больше лимита. Но если вы имеете дело с очень большими файлами, которые не можете разбить(t split) на более мелкие архивы, то лучшим вариантом может быть метод облачного общего доступа(cloud share method) или подход FTP .(FTP approach)
Related posts
5 лучших способов найти чей-то адрес электронной почты
Как Detect Computer & Email Monitoring или Spying Software
4 Ways Чтобы найти лучший Интернет Options (ISPs) в вашем районе
10 Best Ways до Child Proof Your Computer
Что Do BCC and CC Mean? Понимание Basic Email Lingo
Discord Overlay не Working? 9 Ways, чтобы исправить
9 Quick Ways для создания Image Transparent на Windows and Mac
Не удается воспроизвести файлы MP4 на Xbox 360?
4 способа вести прямую трансляцию на Facebook, чтобы повысить вовлеченность
Discord не Opening? 9 Ways, чтобы исправить
OTT объясняет: в чем разница между POP и IMAP в моей учетной записи электронной почты?
Discord Mic не Working? 6 Ways, чтобы исправить это
Best Free Ways до Share Photos с Anyone
Firefox Запуск Slow? 11 Ways ускорить его
5 способов взломать или сбросить забытый пароль Windows
Не удается воспроизвести файлы AVI в проигрывателе Windows Media?
Как изменить дату последнего изменения, дату создания и дату последнего обращения к файлам и папкам
7 Ways для улучшения Discord Audio Quality
Alexa Skills не Working? 11 Ways для устранения неполадок
IFTTT не Working? 8 Ways, чтобы исправить
