Отправка или получение сообщения об ошибке 0x800CCC0F в Outlook
Microsoft Outlook — это программа, которую мы используем для отправки и получения электронных писем. Это приложение весьма полезно для управления данными, такими как календарь, контакты, задачи и т. д. Однако некоторые пользователи сталкивались с ошибкой Outlook (Outlook Error) 0x800CCC0F при отправке или получении электронных писем. Это распространенная ошибка, которая обычно возникает, когда вы пытаетесь отправить электронное письмо или когда электронное письмо попадает в папку «Входящие». Полное сообщение об ошибке, которое приходит с этой ошибкой:
Task server name – Sending or Receiving reported error (0x800CCC0F): The connection to the server was interrupted. If this problem continues, contact the server administrator or Internet service provider (ISP).
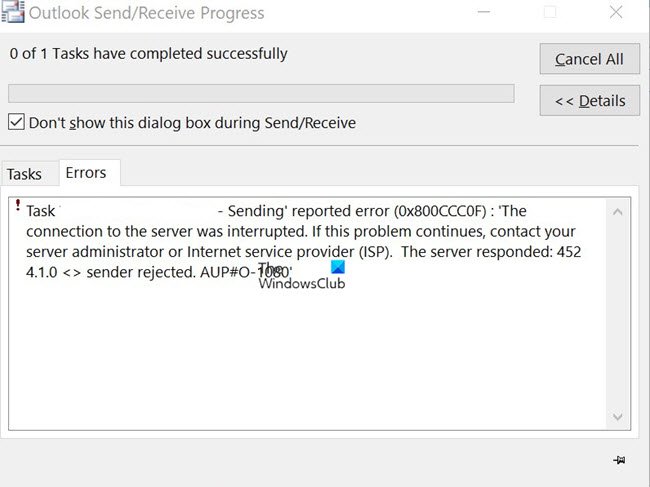
В этом сообщении блога мы объяснили все возможные методы, которые помогут вам избавиться от этой проблемы. Итак, приступим.
Ошибка Outlook 0x800CCC0F(Outlook Error 0x800CCC0F) в Windows 10
Чтобы исправить ошибку Outlook 0x800CCC0F(Outlook Error 0x800CCC0F) , следуйте приведенным ниже советам:
- Проверьте подключение к Интернету
- Временно отключите брандмауэр Windows
- Восстановление файлов Outlook PST.
Давайте посмотрим на них в деталях:
1] Проверьте подключение к Интернету
Проблемы, связанные с медленной или медленной скоростью интернета, могут вызвать такую ошибку. Итак, в качестве первого шага откройте любой веб-сайт в своем веб-браузере и проверьте, работает ли ваше интернет-соединение. Если скорость вашего интернета в порядке и работает правильно, перейдите к следующему потенциальному обходному пути.
2] Отключите брандмауэр Windows
Этот тип проблемы также может возникать из-за конфликтов между Outlook и таким приложением, как брандмауэр Windows(Windows Firewall) . Итак, в качестве решения отключите брандмауэр Windows(Windows Firewall) . Как временно включить или отключить брандмауэр Защитника Windows в Windows 10 и посмотреть, работает ли он.(How to enable or disable Windows Defender Firewall in Windows 10)
Для этого откройте панель управления(open the Control Panel) на вашем устройстве Windows.
Когда он откроется, перейдите в правый верхний угол экрана и убедитесь, что для параметра «Просмотр по» установлено значение « Категория(Category) » . Если это не так, щелкните раскрывающееся меню и выберите параметр « Категория(Category) ».
Выберите « Система и безопасность»(System and Security ) , а затем на следующей странице выберите « Брандмауэр Защитника Windows( Windows Defender Firewall) » .
На левой панели выберите Включить или отключить брандмауэр Защитника Windows(Turn Windows Defender Firewall on or off) .
Примечание.(Note:) Чтобы напрямую перейти на эту страницу, откройте командную строку и выполните командную строку «control firewall.cpl» .
Далее вы окажетесь на странице настройки параметров . (Customize Settings)Он предлагает вам изменить настройки брандмауэра как для настроек частной(Private) сети, так и для настроек общедоступной(Public) сети, поэтому выберите ту сеть, которую вы используете.
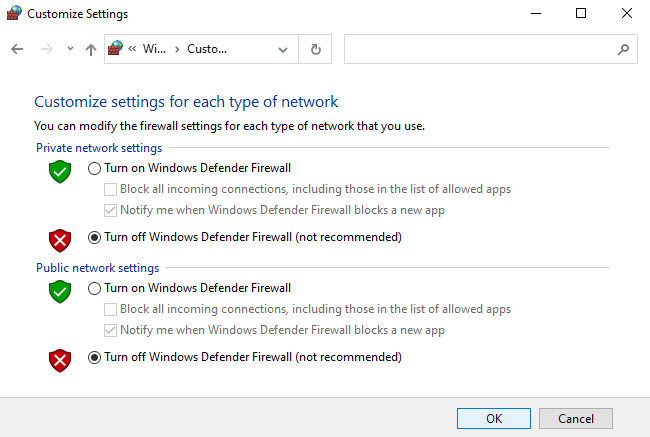
Соответственно, выберите переключатель рядом с Отключить брандмауэр Windows (не рекомендуется)(Turn off Windows Firewall (not recommended) ) и нажмите кнопку ОК(OK ) , чтобы сохранить изменения.
3] Восстановить файлы Outlook PST
Если ничего не работает, восстановите файлы Outlook PST и проверьте, поможет ли это вам исправить этот код ошибки.
Сообщите нам, помогло ли это руководство решить проблему.(Let us know if this guide helped you solve the issue.)
Related posts
Error 0x80004005, не удался в Operation в Outlook
Fix Outlook Ошибка 0x8004060C во время операции отправки / получения
Что-то пошло не так, 0x80190005 - Outlook error на Windows 10
Microsoft Outlook аварии с Error Code 0xc0000005
Fix Error Code 0x8007007E на Windows 11/10 - Обновление Outlook or Printer
Please Вставьте внешние носители для хранения и press OK
Error 2738, Could не доступ VBScript runtime для custom action
Setup не смог создать новый system partition error на Windows 10
Как исправить Start PXE над IPv4 в Windows 11/10
operating system не может быть загружен из-за ошибок system driver
Windows не может проверить цифровую подпись (Code 52)
Ошибка 0x80073d26,0x8007139f или 0x00000001 Gaming service error
System error 6118, список серверов для этой рабочей группы недоступен
Fix Application Load Error 5:0000065434 на Windows 10
Этот компьютер не может быть обновлен до Windows 10 из-за пробелов Parity Storage
Эта функция требует съемных носителей - Password Ошибка сброса
Fix Event ID 7031 или 7034 Ошибка, когда пользователь выходит из системы Windows 10
Fix Smart Check прошло, Short DST Ошибка Ошибка на HP computer
Install Realtek HD Audio Driver Failure, Error OxC0000374 на Windows 10
Fix ShellExecuteEx не удалось; код error 8235 на Windows10
