Исправить ошибку MULTIPLE_IRP_COMPLETE_REQUESTS
Исправить ошибку MULTIPLE_IRP_COMPLETE_REQUESTS: (Fix MULTIPLE_IRP_COMPLETE_REQUESTS Error: ) если вы столкнулись с Multiple_IRP_Complete_Requests со значением проверки ошибки 0x00000044 и синим экраном(Blue Screen) смерти ,(Death) это означает, что драйвер пытался запросить IRP ( пакет(IRP) запроса ввода-вывода), который уже завершен, поэтому он создает конфликт и, следовательно, сообщение об ошибке. Так что в основном это проблема драйвера, когда драйвер дважды пытается завершить свой собственный пакет.
Основная проблема заключается в том, что два отдельных драйвера устройств считают, что они оба владеют пакетом, и пытаются завершить пакет, но только один из них преуспевает, а другой терпит неудачу, что приводит к ошибке MULTIPLE_IRP_COMPLETE_REQUESTS BSOD . Итак, не теряя времени, давайте посмотрим, как исправить ошибку MULTIPLE_IRP_COMPLETE_REQUESTS(Fix MULTIPLE_IRP_COMPLETE_REQUESTS Error) с помощью приведенного ниже руководства по устранению неполадок.
Совет для профессионалов: если вы используете какое -либо программное обеспечение для виртуальных дисков(Virtual Drive) , такое как LogMeIn Hamachi , инструменты Daemon , удалите их, и полное удаление их драйверов должно помочь решить эту проблему.
Исправить ошибку MULTIPLE_IRP_COMPLETE_REQUESTS(Fix MULTIPLE_IRP_COMPLETE_REQUESTS Error)
Обязательно создайте точку восстановления(create a restore point) на случай, если что-то пойдет не так.
Способ 1: использовать средство просмотра событий(Method 1: Use Event Viewer)
1. Нажмите клавишу Windows + R, затем введите eventvwr.msc и нажмите Enter, чтобы открыть средство просмотра событий.(Event Viewer.)

2. В средстве просмотра событий(Event Viewer) перейдите по следующему пути:
Event Viewer (Local) > Windows Logs > System

3. Найдите запись « Синий (MULTIPLE_IRP_COMPLETE_REQUESTS)экран(Blue Screen) смерти» или MULTIPLE_IRP_COMPLETE_REQUESTS(Death) и проверьте, какой драйвер вызвал ошибку.
4. Если вы можете найти проблемный драйвер, нажмите клавишу Windows Key + R , затем введите devmgmt.msc и нажмите Enter.

5. Щелкните правой кнопкой мыши проблемный драйвер устройства и выберите « Удалить».(Uninstall.)

6. Перезагрузите компьютер, чтобы сохранить изменения, и посмотрите, сможете ли вы исправить ошибку MULTIPLE_IRP_COMPLETE_REQUESTS.(Fix MULTIPLE_IRP_COMPLETE_REQUESTS Error.)
Способ 2: устранение ошибки BSOD(Method 2: Troubleshoot BSOD Error)
1. Загрузите BlueScreenView отсюда(Download BlueScreenView from here) .
2. Извлеките или установите программное обеспечение в соответствии с вашей архитектурой Windows и дважды щелкните его, чтобы запустить приложение.
3. Выберите MULTIPLE_IRP_COMPLETE_REQUESTS (строка проверки ошибок)(MULTIPLE_IRP_COMPLETE_REQUESTS (Bug Check String)) и найдите « вызвано драйвером(caused by driver) ».
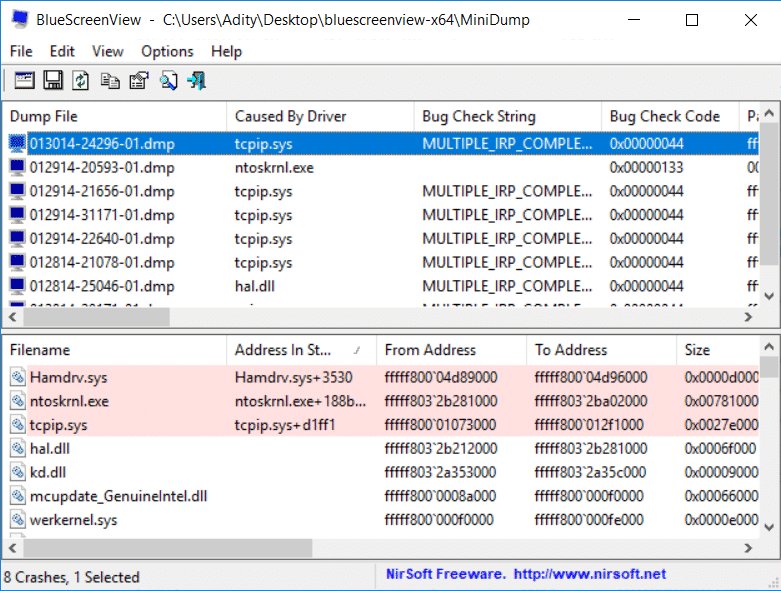
4. Найдите в Google программное обеспечение или драйвер, вызывающие проблему, и устраните основную причину.
5. Загрузите и установите(Install) последние доступные драйверы с веб-сайта производителя.
6. Если это не решит проблему, попробуйте удалить драйверы устройств.(uninstalling the device drivers.)
Способ 3. Запустите средство проверки системных файлов и средство DISM(Method 3: Run System File Checker and DISM Tool)
1. Нажмите Windows Key + X , затем нажмите «Командная строка» («Администратор»).( Command Prompt(Admin).)

2. Теперь введите в cmd следующее и нажмите Enter:
Sfc /scannow sfc /scannow /offbootdir=c:\ /offwindir=c:\windows (If above fails then try this one)

3. Дождитесь завершения описанного выше процесса и после его завершения перезагрузите компьютер.
4. Снова откройте cmd и введите следующую команду и нажмите Enter после каждой:
a) Dism /Online /Cleanup-Image /CheckHealth b) Dism /Online /Cleanup-Image /ScanHealth c) Dism /Online /Cleanup-Image /RestoreHealth

5. Запустите команду DISM и дождитесь ее завершения.
6. Если приведенная выше команда не работает, попробуйте следующую:
Dism /Image:C:\offline /Cleanup-Image /RestoreHealth /Source:c:\test\mount\windows Dism /Online /Cleanup-Image /RestoreHealth /Source:c:\test\mount\windows /LimitAccess
Примечание. (Note:) Замените(Replace) C:RepairSourceWindows на расположение источника восстановления ( установочный диск Windows(Windows Installation) или диск восстановления(Recovery Disc) ).
7. Перезагрузите компьютер, чтобы сохранить изменения, и посмотрите, сможете ли вы исправить ошибку MULTIPLE_IRP_COMPLETE_REQUESTS.(Fix MULTIPLE_IRP_COMPLETE_REQUESTS Error.)
Способ 4: запустить средство проверки драйверов(Method 4: Run Driver Verifier)
Этот метод полезен только в том случае, если вы можете войти в Windows в обычном режиме, а не в безопасном режиме. Затем обязательно создайте точку восстановления системы.

Method 5: Run Memtest86+
1.Подключите флэш-накопитель USB к вашей системе.
2. Загрузите и установите программу автоматической установки Windows Memtest86 для USB-ключа(Windows Memtest86 Auto-installer for USB Key) .
3. Щелкните правой кнопкой мыши файл изображения, который вы только что загрузили, и выберите « Извлечь здесь(Extract here) ».
4. После извлечения откройте папку и запустите программу установки Memtest86+ USB Installer .
5. Выберите подключенный USB -накопитель, чтобы записать программное обеспечение MemTest86 (это отформатирует ваш USB - накопитель).

6. После завершения вышеуказанного процесса вставьте USB -накопитель в ПК, на котором отображается ошибка MULTIPLE_IRP_COMPLETE_REQUESTS .
7. Перезагрузите ПК и убедитесь, что выбрана загрузка с флешки(USB) .
8.Memtest86 начнет тестирование на наличие повреждений памяти в вашей системе.

9.Если вы прошли все тесты, то можете быть уверены, что ваша память работает правильно.
10. Если некоторые из шагов не увенчались успехом , Memtest86 обнаружит повреждение памяти, что означает ошибку MULTIPLE_IRP_COMPLETE_REQUESTS(MULTIPLE_IRP_COMPLETE_REQUESTS Error) из-за плохой/поврежденной памяти.
11. Чтобы исправить ошибку MULTIPLE_IRP_COMPLETE_REQUESTS( Fix MULTIPLE_IRP_COMPLETE_REQUESTS Error) , вам необходимо заменить оперативную память(RAM) , если обнаружены поврежденные сектора памяти.
Способ 6: обновите BIOS(Method 6: Update your BIOS)
Выполнение обновления BIOS является критической задачей, и если что-то пойдет не так, это может серьезно повредить вашу систему, поэтому рекомендуется экспертное наблюдение.
1. Первый шаг — определить версию BIOS . Для этого нажмите клавишу Windows Key + R , затем введите « msinfo32 » (без кавычек) и нажмите Enter, чтобы открыть информацию(System Information) о системе .

2. Когда откроется окно « Информация о системе» , найдите ( System Information)BIOS Version/Date , затем запишите производителя и версию BIOS .

3. Затем перейдите на веб-сайт вашего производителя, например, в моем случае это Dell , поэтому я перейду на веб- сайт Dell(Dell website) , а затем введу серийный номер своего компьютера или нажму на параметр автоматического определения.
4. Теперь из показанного списка драйверов я нажму на BIOS и загружу рекомендуемое обновление.
Примечание.(Note:) Не выключайте компьютер и не отсоединяйте его от источника питания во время обновления BIOS , иначе вы можете повредить компьютер. Во время обновления ваш компьютер перезагрузится, и вы ненадолго увидите черный экран.
5. После загрузки файла просто дважды щелкните файл Exe , чтобы запустить его.
6. Наконец, вы обновили BIOS , и это также может исправить ошибку MULTIPLE_IRP_COMPLETE_REQUESTS.(Fix MULTIPLE_IRP_COMPLETE_REQUESTS Error.)
Рекомендуемые:(Recommended:)
- Исправить ошибку синего экрана WORKER_INVALID в Windows 10(Fix WORKER_INVALID Blue Screen Error on Windows 10)
- Остановить автоматическую загрузку драйверов в Windows 10(Stop Automatic Driver Downloads on Windows 10)
- Изменить представление папки по умолчанию для результатов поиска в Windows 10(Change Default Folder View of Search Results on Windows 10)
- Остановить Windows 10 от автоматической установки драйверов Realtek Audio(Stop Windows 10 from automatically installing Realtek Audio Drivers)
Вот и все, вы успешно исправили ошибку MULTIPLE_IRP_COMPLETE_REQUESTS(Fix MULTIPLE_IRP_COMPLETE_REQUESTS Error) , но если у вас все еще есть какие-либо вопросы относительно этого сообщения, не стесняйтесь задавать их в разделе комментариев.
Related posts
Fix Error 0X80010108 в Windows 10
Как Fix Application Error 0xc0000005
Fix Windows Update Error Code 0x80072efe
Как Fix Application Load Error 5:0000065434
Fix BAD_SYSTEM_CONFIG_INFO Error
Fix Could не Connect на Steam Network Error
6 Ways до Fix Pending Transaction Steam Error
Fix Steam Application Load Error 3:0000065432
Fix Minecraft Error не удалось до Write Core Dump
Fix PNP Detected Fatal Error Windows 10
Fix Local Device Name уже в Use Error на Windows
Fix Windows Update Error 80246008
Fix Error TVAPP-00100 на Xfinity Stream
Fix Window Defender Error 0x800705b4
Как Fix Application Error 0xc000007b
Fix Unable для установки Network Adapter Error Code 28
Fix Developer Mode package не удалось установить Error code 0x80004005
Fix USB Error Code 52 Windows не может проверить цифровую подпись
Fix Windows 10 Store Error 0x80073cf9
Fix Omegle Error Connecting до Server (2021)
