Как исправить ошибку выполнения C++ в NVIDIA GeForce Experience
GeForce Experience от NVIDIA(NVIDIA’s GeForce Experience) — это мощная программа, обычно предварительно устанавливаемая на ПК(Windows PCs) с Windows с графической картой NVIDIA(NVIDIA graphics card) . Это приложение оптимизирует игры и обновляет ваши графические драйверы.
GeForce Experience также имеет несколько приятных функций, таких как возможность потоковой передачи и записи игр, обмена клипами в Интернете и игр с фильтрами. Однако GeForce Experience может доставить вам головную боль, когда вы получаете ошибки или перестаете работать.
Например, вы можете столкнуться с Microsoft Visual C++ Runtime error при проверке обновлений видеокарты NVIDIA . Если вы в настоящее время сталкиваетесь с этой проблемой, я представлю вам исправления, чтобы навсегда устранить ошибку.
NVIDIA GeForce Experience «Ошибка выполнения C++»
Мы исправим ошибку среды выполнения (Runtime error)GeForce Experience C++ , используя следующие решения.
- Перезагрузите компьютер.
- Используйте NVIDIA Experience(Use NVIDIA Experience) с повышенными привилегиями.
- Отключите службы, связанные с NVIDIA .
- Обновите NVIDIA Experience вручную.
- Переустановите NVIDIA Experience и его компоненты.
Я рекомендую применять эти исправления в том порядке, в котором они представлены. Если вы не знаете, как выполнять вышеуказанные операции, продолжайте читать этот пост, чтобы получить полные руководства.
1] Перезагрузите компьютер
Перезагрузка компьютера(Restarting your computer) — это самый простой способ исправить поверхностные проблемы на вашем компьютере, и он также устранил ошибку GeForce Experience C++ Runtime для многих пользователей.
Если ошибка появилась после того, как вы обновили драйвер, возможно, обновление было установлено неправильно. При запуске после перезагрузки запустите Nvidia Experience и перейдите на вкладку « Драйверы ».(Drivers)
Здесь нажмите кнопку « Проверить наличие обновлений ». (Check for Updates)Если бы обновление было успешным, оно бы не нашло новую версию. Однако, если программа обнаружит новый драйвер, загрузите его снова. Если это не устраняет ошибку GeForce Experience C++ Runtime , перейдите к следующему решению.
2] Используйте NVIDIA Experience(Use NVIDIA Experience) с повышенными привилегиями
Ошибка GeForce Experience C++ Runtime может быть связана с простой проблемой прав доступа. Эта программа является неотъемлемой частью работы вашей машины. Следовательно(Hence) , вам нужны повышенные привилегии для установки его обновлений.
Предположим(Suppose) , вы получаете ошибку GeForce Experience C++ Runtime , закройте NVIDIA Experience и все связанные с ним процессы.
Затем щелкните правой кнопкой мыши ярлык и выберите « Запуск(Run as Administrator) от имени администратора» в контекстном меню.
Выберите « Да(Yes) » , когда появится запрос во всплывающем окне « Контроль учетных записей»(User Account Control) , чтобы подтвердить операцию. Когда откроется Nvidia Experience , попробуйте обновить его еще раз или воссоздайте ошибку.
3] Отключить(Disable) службы, связанные с NVIDIA
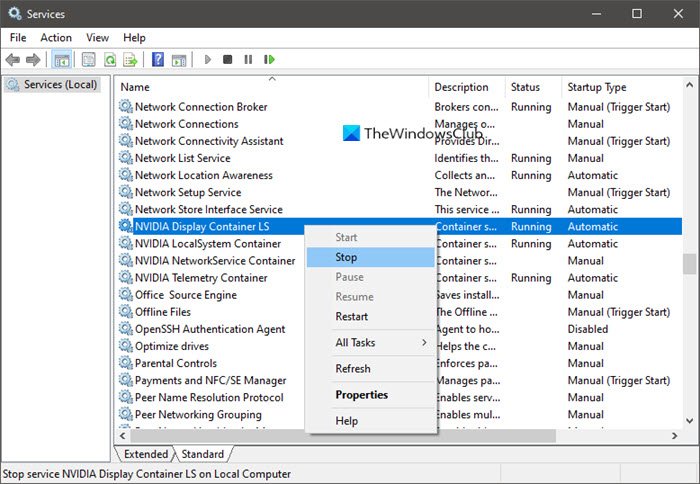
Это решение наиболее актуально, если вы получаете ошибку GeForce Experience C++ Runtime при удалении Nvidia Experience . Это также работает, если ошибка возникает при обновлении программы.
Это исправление работает в большинстве случаев, поскольку ошибка GeForce Experience C++ Runtime может быть результатом конфликта служб или зависимостей NVIDIA . Остановка службы избавит от ошибки.
Для этого исправления мы предполагаем, что ошибка вызвана другими службами, которые полагаются на Nvidia . Чтобы проверить это, нам придется отключить все службы, связанные с Nvidia . Щелкните правой кнопкой мыши кнопку(Right-click) « Пуск(Start) » и выберите « Выполнить»(Run) в контекстном меню.
В диалоговом окне «Выполнить» введите services.cpl и нажмите кнопку « ОК(OK) » , чтобы открыть экран « Службы ». (Services)Мы должны найти все службы, связанные с Nvidia(Nvidia-related) , на этой странице, и вот простой способ сделать это.
Щелкните заголовок « Имя»(Name) в верхней части столбца, чтобы службы расположились в алфавитном порядке. Затем прокрутите вниз до сервисов, имена которых начинаются с Nv .
Щелкните правой кнопкой мыши все(all) службы, в именах которых есть Nvidia , и выберите пункт « (Nvidia)Стоп(Stop) » в контекстном меню. После остановки всех служб, связанных с Nvidia(Nvidia-related) , попробуйте воссоздать ошибку GeForce Experience C++ Runtime , чтобы проверить, исправлена ли она.
4] Обновите NVIDIA Experience(Update NVIDIA Experience) вручную
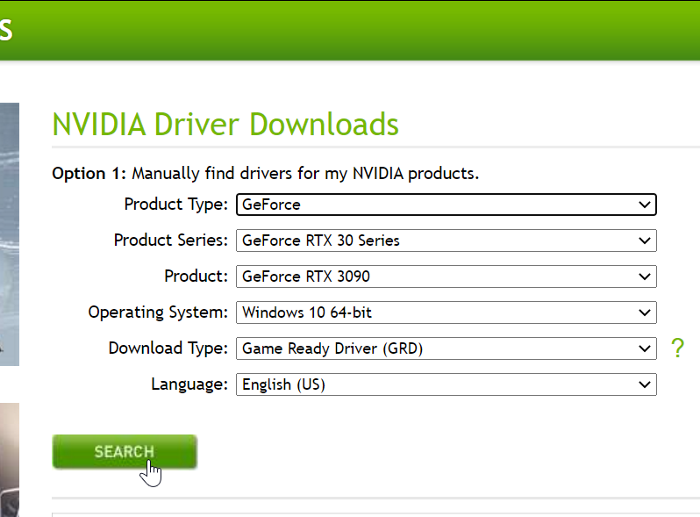
Если на этом этапе вы по-прежнему получаете ошибку GeForce Experience C++ Runtime , можно с уверенностью сказать, что автоматическое обновление не будет работать. К счастью, вы можете обновить NVIDIA Experience вручную. Таким образом, вы не зависите от приложения для загрузки необходимых файлов.
Чтобы обновить NVIDIA Experience вручную, запустите интернет-браузер и перейдите на страницу загрузки драйверов NVIDIA(NVIDIA Driver Downloads page) . Здесь выберите тип продукта, серию (Product Type, Product Series, ) продукта и продукт(Product) .
Выберите свою операционную систему, выберите Game Ready Driver (GRD) в раскрывающемся меню « Тип загрузки » и нажмите « (Download Type)Поиск(Search) » . Наконец, нажмите кнопку « Загрузить(Download) » на следующей странице, чтобы начать процесс.
После успешной загрузки дважды щелкните файл и нажмите « Да(Yes) » , чтобы согласиться открыть его от имени администратора(Administrator) . По завершении этого процесса перезагрузите компьютер.
5] Переустановите NVIDIA Experience(Reinstall NVIDIA Experience) и его компоненты.
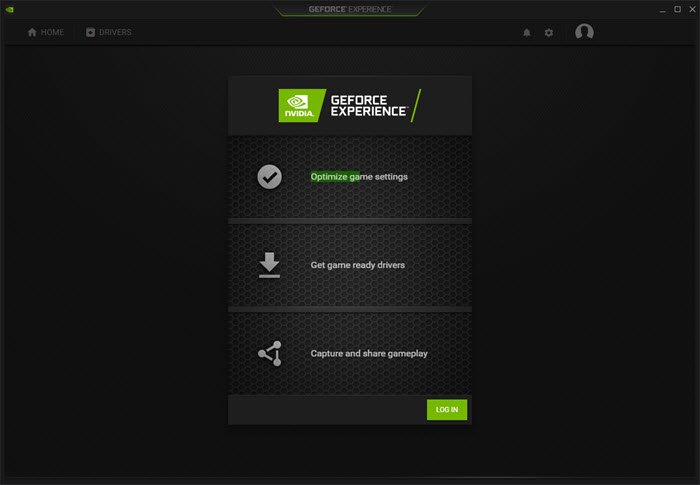
Полная переработка Nvidia Experience исправит ошибку GeForce Experience C++ RuntimeПереустановка приложения устраняет несоответствия и ошибки, которые могут существовать в Nvidia Experience или любом компоненте Nvidia .
Во-первых, вам нужно удалить NVIDIA Experience . Нажмите(Press) комбинацию Windows key + R , чтобы открыть диалоговое окно « Выполнить ». (Run )В нем введите appwiz.cpl и нажмите кнопку ОК(OK) .
В окне « Программы и компоненты (Programs and Features ) » найдите и удалите все приложения, в имени которых есть NVIDIA(NVIDIA) , щелкнув их правой кнопкой мыши и выбрав параметр « Удалить(Uninstall) ». После этого перезагрузите компьютер.
Затем посетите страницу загрузки самой последней версии(download the most recent edition) NVIDIA GeForce Experience(NVIDIA GeForce Experience) . Дважды щелкните(Double-click) загруженный файл и установите его, следуя инструкциям на экране.
Теперь запустите программу и перейдите на вкладку « Драйверы ». (Drivers )Нажмите кнопку « Проверить наличие обновлений(Check for Updates) » вверху и установите все ожидающие обновления драйверов, показанные там.
Связанное чтение(Related read) : исправьте код ошибки NVIDIA GeForce Experience 0x0001(Fix NVIDIA GeForce Experience error code 0x0001) .
Related posts
Как отключить или удалить NVIDIA GeForce Experience
Install Realtek HD Audio Driver Failure, Error OxC0000374 на Windows 10
Как включить NVIDIA Low Latency Mode на Windows 10
Remove Нежелательные отдельные компоненты NVIDIA driver
Где скачать драйверы NVIDIA для Windows 10
Удалить все присутствующие устройства Non на Windows 10 с Device Cleanup Tool
Как я могу исправить Runtime Error 1004 в Microsoft Excel?
Что такое Tap-Windows Adapter v9? Где я скачаю эту Driver?
Как установить MIDI Drivers в Windows 11/10
Fix Microsoft Visual C++ 2015 Redistributable Setup Fails Error 0x80240017
Fix ASUS Smart Gesture Touchpad не работает на Windows 10
Ошибка установщика NVIDIA в Windows 10 [РЕШЕНО]
NVIDIA Installer не может продолжаться в Windows 11/10
Windows не может проверить цифровую подпись (Code 52)
Как отключить Automatic Driver Updates в Windows 10
DriverFix Review: Лучший driver update software для Windows 10
DUMo сканирует ваш Windows system для обновлений hardware driver
Как установить драйверы WiFi для Windows 10
Как обновить драйверы в Windows 11/10
Список Device Manager Error Codes на Windows 11/10 наряду с решениями
