Включите защиту от потенциально нежелательных программ: GPO, Regedit, PowerShell
Теперь Microsoft(Microsoft) предоставила вам возможность добавить защиту от потенциально нежелательных программ (PUP)(Potentially Unwanted Programs (PUPs)) или потенциально нежелательных приложений(Applications) ( PUA ) в Защитник(Windows Defender) Windows в Windows 10 . Вам нужно отредактировать групповую политику(Group Policy) , реестр(Registry) или использовать PowerShell .
Эта функция была анонсирована Microsoft исключительно для пользователей Enterprise , но, немного поработав, вы можете заставить ее работать и на своих ПК с Windows 10/8/7.
The Potentially Unwanted Application protection feature is available only for enterprise customers. If you are already one of Microsoft’s existing enterprise customers, you need to opt-in to enable and use PUA protection. PUA protection updates are included as part of the existing definition updates and cloud protection for Microsoft’s enterprise customers, says Microsoft.
Потенциальные нежелательные приложения(Potential Unwanted Application) ( PUA ) или ПНП(PUPs) — это классификация угроз, основанная на репутации и идентификации, основанной на исследованиях. Обычно это Crapware или Bundleware и такое программное обеспечение, которое вам действительно не нужно в вашей системе и которое потенциально может принести больше вреда, чем пользы. Вы можете защитить себя от ПНП(PUA) или ПНП(PUPs) , развернув политику защиты от вредоносных программ. Этот параметр политики защиты отключен по умолчанию.
Прочтите: (Read:) Windows 10 будет блокировать нежелательное программное обеспечение на основе этих критериев .
Включите защиту от потенциально нежелательных программ(Potentially Unwanted Programs Protection) в Windows 10
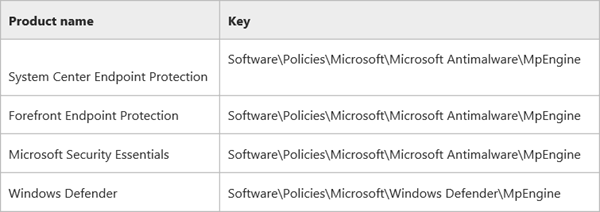
Для этого вам придется изменить реестр Windows(Windows Registry) . Раздел реестра зависит от версии вашего продукта и отличается для System Center Endpoint Protection , Forefront Endpoint Protection , Microsoft Security Essentials или Защитника Windows(Windows Defender) , как показано на изображении выше.
Защита PUA поместит файл (PUA)PUP в карантин и предотвратит их запуск, если он соответствует одному из следующих условий:
- Файл сканируется из браузера
- Файл имеет набор Знаков Интернета
- Файл находится в папке %downloads%
- Или если файл находится в папке %temp%.
Прежде чем начать, вы должны знать, что Windows 10 теперь позволяет отключать или включать защиту от потенциально нежелательных приложений(enable protection against Potentially Unwanted Applications) (PUA) с помощью Windows Security .
Использование групповой политики
- Откройте gpedit.msc и перейдите к следующему параметру:
- (Computer)Конфигурация компьютера > Administrative шаблоны > Компоненты Windows > Антивирусная (Windows)программа "Защитник Windows"(Windows Defender Antivirus) .
- Дважды щелкните Настроить(Double-click Configure) защиту для потенциально нежелательных приложений.
- Выберите(Select) Enabled, чтобы включить защиту PUA .
- В разделе «Параметры» выберите « Блокировать», чтобы заблокировать потенциально нежелательные приложения(Block to block potentially unwanted applications) , или выберите « Режим аудита(Audit Mode) » , чтобы проверить, как этот параметр будет работать в вашей среде.
- Выберите ОК.
Перезагрузите систему.
Использование реестра
Чтобы Защитник Windows защищал вас от потенциально нежелательных программ(Programs) , запустите(Run) regedit, чтобы открыть редактор реестра(Registry Editor) , и перейдите к следующему разделу:
HKEY_LOCAL_MACHINE\Software\Policies\Microsoft\Windows Defender
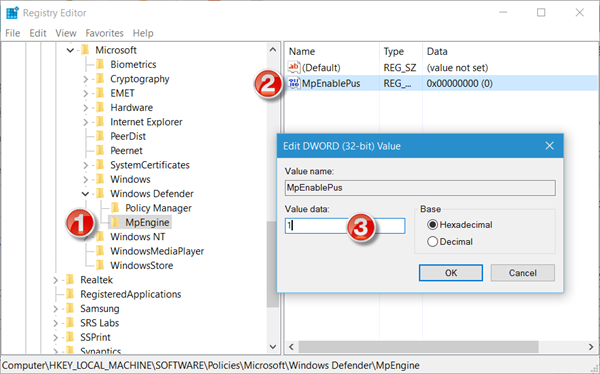
Здесь щелкните правой кнопкой мыши Защитник Windows(Windows Defender) и выберите « New > Key > Name его MpEngine» .
Теперь щелкните правой кнопкой мыши MpEngine и выберите « New > DWORD (32-разрядное) Value > Name его MpEnablePus» и присвойте ему значение 1 .
- При значении 0, которое используется по умолчанию, защита от потенциально нежелательных приложений(Application) отключена .
- При значении 1 включается защита от потенциально нежелательных приложений . (Potentially Unwanted Application)Приложения с нежелательным поведением будут заблокированы во время загрузки и установки.
Перезагрузите компьютер с Windows.
Использование PowerShell
Вы также можете использовать командлет PowerShell для настройки функции защиты PUA . Используйте следующую команду:
Set-MpPreference -PUAProtection <PUAProtectionType>
Параметры для <PUAProtectionType>:
- Задайте для этого командлета значение Enabled , чтобы включить эту функцию.
- Установите его в AuditMode , чтобы только обнаруживать, но не блокировать PUA(PUAs) .
- Установите для него значение «Отключено(Disabled) », чтобы отключить защиту PUA,
В Windows 10 будет отображаться следующее диалоговое окно, когда файл PUP заблокирован:

Если вы хотите убедиться, что функция PUA включена(make sure the PUA feature has been enabled) и работает правильно, вы можете посетить сайт amtso.org, щелкнуть ссылку « Загрузить тестовый файл потенциально нежелательного приложения(Download the Potentially Unwanted Application test file) » и проверить, блокируется ли его автоматическая загрузка или запуск.
Вы можете управлять элементами, помещенными на карантин,(manage Quarantined items) а также удалять или восстанавливать файлы из карантина в Защитнике Windows(remove or restore files from Quarantine in Windows Defender) .
СОВЕТ(TIP) : Если вы считаете, что разработанная вами программа ошибочно идентифицирована как PUA(wrongfully identified as PUA) , вы можете отправить файл сюда(here) .
Связанное чтение(Related read) . Включите защиту от потенциально нежелательных приложений (PUA) в браузере Edge(Enable Potentially Unwanted Application (PUA) protection in Edge browser) .
В этом посте показано, как вы можете усилить защиту Защитника Windows до самого высокого уровня(harden Windows Defender protection to the highest levels) в Windows 10, изменив несколько параметров групповой политики.(This post shows how you can harden Windows Defender protection to the highest levels on Windows 10 by changing a few Group Policy settings.)
Related posts
Как включить или отключить Tamper Protection в Windows 10
Включить и настроить Ransomware Protection в Windows Defender
Включить потенциально Unwanted Applications protection в Windows 10
Настройка управляемого Folder Access с использованием Group Policy & PowerShell
Как добавить или исключить приложение в Exploit Protection Windows 10
Fix Windows Defender error 0x8007139f на Windows 11/10
Список Microsoft Defender error Коды и решения
Настроить Windows Defender для сканирования файлов .zip .rar .cab в Windows 10
Remove Windows Defender Notification Icon в Windows 10
Windows Defender выключен или не работает
Windows Defender несколько раз идентифицирует одинаковую угрозу даже после удаления
Windows Defender: эта настройка управляется вашим администратором
Что такое Account Protection в Windows 10 и как скрыть этот раздел
Управление карантине Items, Exclusions в Windows Defender
Perform Windows Defender Offline Scan на boot time в Windows 11/10
Microsoft Defender ATP для Mac теперь доступен для предприятия
Как добавить File type or Process Exclusion на Windows Security
Как очистить Windows Defender Protection History в Windows 10
Как открыть Windows Security Center в Windows 10
Что такое App & Browser Control в Windows 10 и как его скрыть
