Отключите функцию «Нажмите и удерживайте правый щелчок» на Wacom Pen в Windows
Иногда без видимой причины вы можете потратить значительное количество времени на попытки отключить функцию нажатия и удержания для щелчка правой кнопкой мыши Wacom Pen для планшетов с Windows 11/10 и сенсорных устройств. Если вы оказались в такой ситуации, мы предлагаем вам решение здесь.
Отключить функцию Wacom Pen Press & Hold правой кнопкой мыши
Основной проблемой здесь является всплывающий кружок, когда пользователь слишком долго удерживает перо, и последующее замораживание курсора, соответствующее действию пера. Это временно делает ваш планшет непригодным для использования.
Чтобы отключить перо Wacom Нажмите(Wacom Pen Press) и удерживайте, чтобы щелкнуть правой кнопкой мыши, выполните следующие действия:
- Найдите панель управления (control panel ) в поле поиска на панели задач.
- Нажмите на результат поиска.
- Откройте меню « Перо и сенсорный экран».(Pen and Touch )
- Выберите вариант « Нажать и удерживать ».(Press and hold )
- Нажмите кнопку « Настройки (Settings ) ».
- Снимите галочку с Включить нажмите и удерживайте флажок для щелчка правой кнопкой мыши (Enable press and hold for right-clicking ) .
- Нажмите кнопку ОК (OK ) .
Чтобы узнать больше об этих шагах, продолжайте читать.
Откройте панель управления(Control) . Введите «Перо и касание» в поле поиска панели управления,(Control Panel) чтобы открыть настройку « Перо и касание ». (Pen and Touch)Обратите(Please) внимание, что параметр « Перо(Pen) и касание» доступен только на моделях с сенсорным экраном, и это нормально, что вы не можете найти « Перо(Pen) и касание» в разделе «Панель управления» на моделях без сенсорного экрана.

Там, в открывшемся окне настроек «Перо и касание», щелкните левой кнопкой мыши запись «Нажмите и удерживайте» и нажмите «Настройки».
Действие при подтверждении открывает другой экран « Нажмите и удерживайте ».(Press and Hold setting)

Найдите параметр « Включить нажатие и удержание для щелчка правой кнопкой мыши(Enable Press and Hold for right-clicking) ». Увидев, просто снимите флажок, отмеченный напротив этой опции.
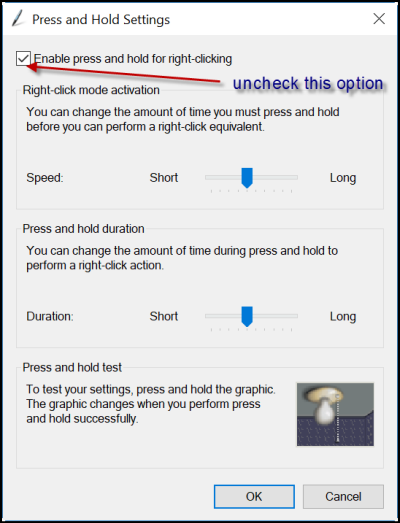
Отключите (Turn)нажатие(Press) и удержание(Hold) на Wacom Pen с помощью реестра(Registry)
Чтобы выключить Нажмите(Press) и удерживайте перо Wacom(Wacom Pen) с помощью редактора реестра(Registry Editor) , выполните следующие действия.
- Нажмите Win+R , чтобы открыть диалоговое окно «Выполнить».
- Введите regedit и нажмите кнопку Enter .
- Нажмите « Да (Yes ) ».
- Перейдите на Touch в HKCU .
- Дважды щелкните значение DWORD TouchMode_hold .
- Установите значение данных как 0.
- Нажмите кнопку ОК (OK ) .
- Перезагрузите компьютер.
Это требует настройки параметров реестра. Поэтому рекомендуется создать резервную копию вашей работы, прежде чем продолжить.
Предположим, вы создали резервную копию, откройте редактор реестра(Registry Editor) и перейдите по следующему адресу.
HKEY_CURRENT_USER\Software\Microsoft\Wisp\Touch
Дважды щелкните 32-битное значение DWORD с именем TouchMode, отображаемое на правой боковой панели, и измените его значение с 1 на 0 , чтобы включить или выключить функцию «нажмите и удерживайте для щелчка правой кнопкой мыши» для вашего сенсорного экрана.

Однако, если у вас нет TouchMode_hold в сенсорной(Touch) клавише, вам необходимо создать его вручную. Для этого щелкните правой кнопкой мыши Touch > New > DWORD (32-bit) Value и назовите его TouchMode_hold .
Когда закончите, просто закройте редактор реестра(Registry Editor) и перезагрузите компьютер, чтобы изменения вступили в силу.
Как отключить « Нажмите(Press) и удерживайте, чтобы щелкнуть правой кнопкой мыши Wacom Pen » ?
Чтобы отключить функцию Нажмите(Press) и удерживайте, чтобы щелкнуть правой кнопкой мыши Wacom Pen в Windows 11/10 , вам необходимо использовать настройки панели управления . (Control Panel)В Панели управления(Control Panel) откройте меню Pen and Touch . Отсюда вам нужно снять галочку с флажка « Включить нажатие и удержание для щелчка правой кнопкой мыши(Enable press and hold for right-clicking ) ».
Как отключить щелчок правой кнопкой мыши Wacom?
Чтобы отключить щелчок правой кнопкой мыши Wacom в (Wacom)Windows 11/10 , у вас есть два варианта. Сделать это можно с помощью Панели управления(Control Panel) , о которой упоминалось выше. Два — вы можете использовать редактор реестра(Registry Editor) . Для этого вам нужно открыть сенсорную(Touch) клавишу в HKCU . Затем дважды щелкните значение TouchMode_hold DWORD (32-разрядное) и установите значение данных равным 0 .(Value)
Дайте нам знать, если это помогло вам.
Related posts
Recover Files от Virus Infected Pen Drive (2021)
Отключите индексирование в Windows для повышения производительности
Восстановление файлов с зараженного вирусом флеш-накопителя (2022 г.)
Microsoft Edge Browser Tips and Tricks для Windows 10
Как узнать Windows Downtime, Uptime и последнее время отключения
Как найти, где Program установлен в Windows 11/10
Как распечатать Contact Sheet Photos в Windows 10
Сбросить этот компьютер: восстановить Windows 10 до заводских настроек без потери файлов
Windows Terminal Tips and Tricks, чтобы заставить вас работать как Pro
Recycle Bin поврежден в Windows 10? Сбросьте!
Add или удалить ReadyBoost tab в Drive Properties в Windows 10
Как включить или отключить SMBv2 в Windows 10
Show Fewer Details или более подробно в File Transfer Dialog Box в Windows
Recycle Bin Tricks and Tips для Windows 11/10
Windows 10 Mail App tips & tricks
Как сделать все окна открытыми максимальными или полноэкранными в Windows 10
Список принтеров, используя тот же printer driver отдельно в Windows 10
Как генерировать WiFi History or WLAN Report в Windows 10
Как включить или отключить Drag and Drop в Windows 11/10
Как открыть файлы RAR в Windows 10
