Как разделить и объединить папки ZIP в Windows 11/10 с помощью 7-Zip
ZIP-архивы(ZIP archives) упрощают работу с несколькими файлами и папками и их перемещение. Например, если вы хотите отправить мне по электронной почте сразу несколько файлов, вы не можете отправить их в папку; Вы должны заархивировать их!

Устройства обрабатывают ZIP -папки как отдельные файлы, и это означает, что вы можете манипулировать ими как одним объектом, а не набором файлов. После этого возникает более сложный сценарий : как(– How) отправить несколько ZIP - папок одновременно?
Ответ прост — поместите их в ZIP - архив. Да, ZIP - папки могут содержать другие ZIP -папки, и в этом руководстве я покажу вам, как это сделать. Помимо того, что вы научитесь объединять ZIP - папки в один ZIP -архив, вы также узнаете, как разделить ZIP - архив.
Windows 111/0 позволяет создавать ZIP - папки и управлять ими, но в этой статье мы будем использовать бесплатное программное обеспечение 7-Zip(freeware called 7-Zip) . Прочтите это руководство до конца, чтобы узнать, как объединять и разделять ZIP - папки с помощью 7-Zip .
Как объединить или объединить ZIP -файлы с помощью 7-Zip
- Получите все ZIP - архивы, которые вы хотите объединить, и скопируйте или переместите их в одну папку в проводнике Windows(Windows Explorer) .
- Нажмите(Click) на одну папку ZIP и нажмите комбинацию (ZIP)CTRL + A , чтобы выбрать все содержимое этой папки.
- Щелкните правой кнопкой мыши(Right-click) выделенный фрагмент и выберите 7-Zip > Add to archive…
Если вы предпочитаете не использовать этот метод, вы можете вернуться на один шаг назад, чтобы оказаться в каталоге, содержащем новую папку.
Щелкните правой кнопкой мыши саму папку и выберите 7-Zip > Add to archive… . Убедитесь, что в папке находятся только ZIP - папки, которые вы хотите объединить, потому что 7-Zip будет включать все содержимое папки.
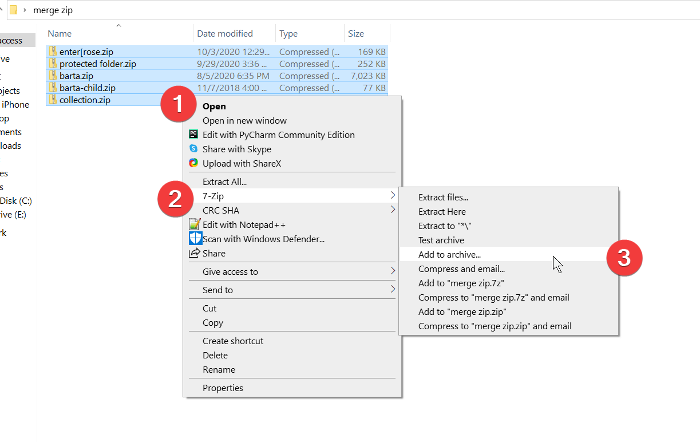
В окне « Добавить в архив(Add to archive) » дайте объединенной папке ZIP имя и выберите формат ( в этом примере я выбрал формат ZIP ).
У вас есть множество других настроек, включая шифрование ZIP - папки с помощью пароля. Но если вы не знаете, что это такое, вы можете оставить их в состоянии по умолчанию и нажать кнопку « ОК(OK) » , когда закончите.
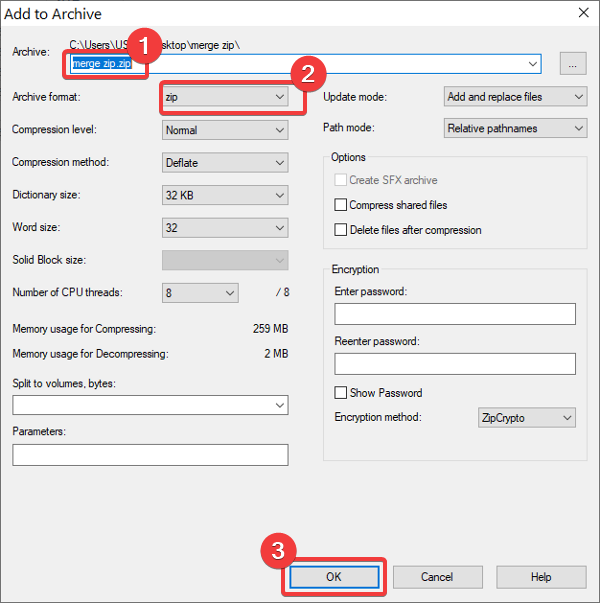
При нажатии кнопки « ОК(OK) » 7-Zip объединит все выбранные папки ZIP в новый архив с выбранным вами именем.
Читайте(Read) : Как заархивировать папку с помощью пакетного файла(How to Zip a folder using a Batch file) .
Как разделить ZIP -папки с помощью 7-Zip
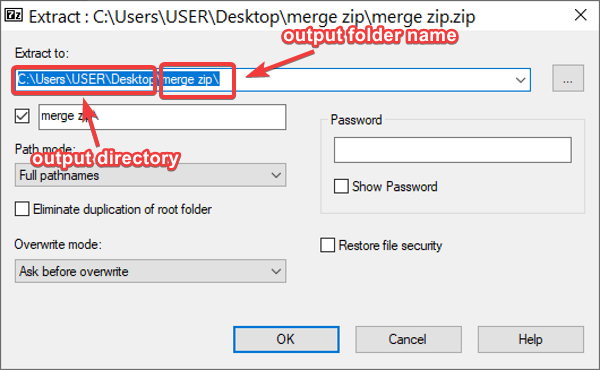
Если у вас есть ZIP - архив, содержащий другие ZIP -папки, вы можете разделить его, чтобы упростить доступ к каждому из этих ZIP(ZIPs) -архивов .
Чтобы разделить папки ZIP с помощью 7-Zip, щелкните файл правой кнопкой мыши и выберите 7-Zip > Extract files… . По умолчанию программа сохраняет выходную папку в том же каталоге, что и исходный ZIP -файл, и называет ее именем ZIP - файла.
Однако вы можете изменить место вывода и имя файла в появившемся окне. Здесь вы также можете защитить папку паролем. Настройте параметры по своему усмотрению и нажмите кнопку ОК(OK) , когда закончите.
Другими вариантами разделения ZIP -папок с помощью 7-Zip являются « Извлечь сюда(Extract here) » и «Извлечь в «имя zip». (Extract to “name of zip.” )Первый извлекает содержимое вашей папки ZIP в ваш текущий каталог. С другой стороны, вы можете выбрать последний вариант, если не хотите менять выходной каталог и имя папки по умолчанию.
Надеюсь, это помогло!
Related posts
Как Zip and Unzip files с использованием PowerShell в Windows 10
Compress, Decompress файлы легко с Ashampoo ZIP Free для Windows
Express Zip File Compression: быстро создать, шифрование, извлечение файлов ZIP
Compress, Backup and Password-protect ZIP файлы с ZipLock
Zip and Unzip files легко с CAM UnZip software для Windows PC
2 способа создать защищенный паролем ZIP-файл в Windows
Datanumen Zip Repair - бесплатное программное обеспечение Zip recovery для Windows PC
Создавайте и редактируйте Zip-файлы в Linux с помощью терминала
7 способов заархивировать и разархивировать файлы в Linux
Как извлечь CAB File с использованием инструментов command line в Windows 10
Zip file слишком большая ошибка при загрузке файлов из DropBox
Ошибка папок сжатого (Zipped) в Windows 10
Как архивировать и распаковывать файлы на вашем Chromebook
Bandizip - Ultra fast archiving software для Windows 10
15 лучших инструментов сжатия файлов для Windows
Zip or Unzip Files и Folders в Windows 10
Как добавить или удалить Extract All из контекстного меню для файлов ZIP
Открытие файлов Zip, RAR, TAR и BIN на Mac
Fix Windows 10 автоматически Compressing файлы
Как распаковать все файлы на Windows 10
