Как включить темный режим в приложении Slack в Windows 11/10
Тенденция «Темный режим» привлекла большое внимание, и похоже, что эта функция никуда не денется. Сегодня(Today) все больше и больше компаний внедряют темные цветовые схемы для своих приложений, и приложение Slack не является исключением. Раньше темный режим(Dark mode) в Slack был доступен только для приложений Android(Android) , iPhone и iPad, но теперь Slack добавил(Slack) темный режим в свои настольные и веб-приложения для Windows .
Хотя Windows поставляется со своим собственным темным режимом, который будет применяться ко всем работающим на нем приложениям, если эти приложения созданы для его поддержки. Точно так же приложение Slack(Slack app) для Windows 11/10 может автоматически переходить в темный режим, когда пользователь меняет цветовой режим системы. Но иногда пользователь может захотеть включить темный режим в Slack вручную. Если вы предпочитаете активировать темный режим(Dark Mode) в Slack , этот блог поможет вам.
Как включить темный режим в Slack
Включить темный режим(Dark Mode) в Slack , т.е. в одном из самых популярных и бесплатных инструментов для совместной работы, очень просто; выполните следующие действия:
- Откройте Slack и войдите в систему
- Нажмите на название вашей рабочей области
- Выберите «Настройки» > «Темы».
- Снимите флажок Синхронизировать(Sync) с параметром настройки ОС.
- Выберите «Темный».
Давайте посмотрим на процедуру с помощью скриншотов.
1] Активация темного режима(Activating Dark Mode) в Slack делает менее неприятным темный фон для ваших чатов, который удобен для глаз. Чтобы начать работу, откройте настольное приложение Slack или посетите свое рабочее место в Интернете.(Slack)
2] Если вы не вошли в систему, нажмите « Войти»(Sign In’) и войдите в свою рабочую область, введя « Slack URL» вашей рабочей области .
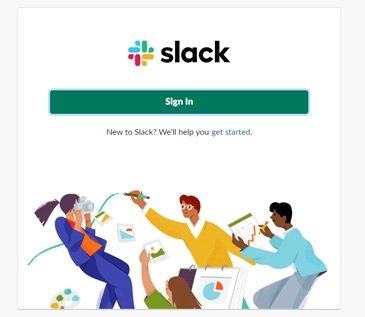
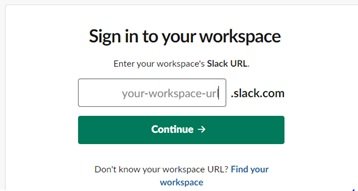
3] Теперь нажмите « Продолжить».(Continue’)
4] Затем(Next) нажмите на название вашего рабочего пространства в верхней части левой боковой панели.
5] Нажмите « Настройки»(Preferences’)
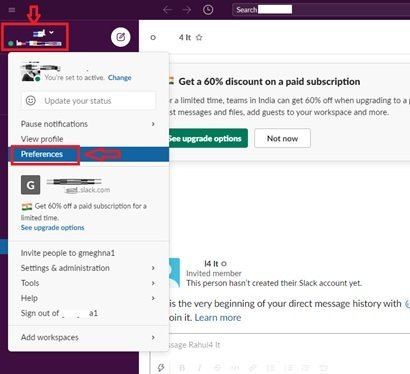
5] В окне « Настройки»(Preferences’) нажмите « Темы».(Themes’)
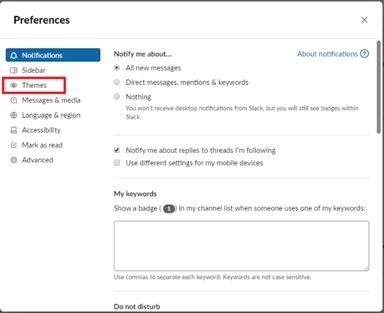
6] Снимите флажок « Синхронизировать с настройкой ОС(Sync with OS setting) ».
7] Выберите параметр « Темный»(Dark’) , чтобы включить темную цветовую схему.
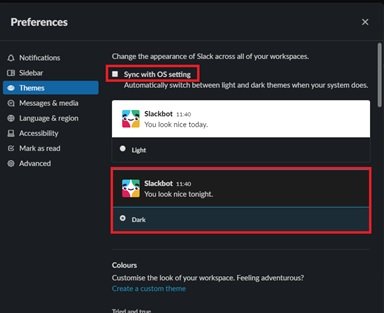
Готово! После того, как вы выполните описанные выше шаги , Slack переключится на вариант темной цветовой схемы.
Темный(Dark) режим Slack зависит от устройства, а это означает, что если эта цветовая схема активирована в вашем настольном приложении, она не будет автоматически активироваться на вашем смартфоне или планшете или наоборот.
Темный режим(Dark Mode) может показаться простой вещью, но количество преимуществ его активации часто неслыханно. Вы(Did) знали? Параметры темного(Dark) режима помогают сэкономить заряд батареи для ваших ноутбуков(saving battery for your laptops) и меньше отвлекают других, если вы работаете в помещении с приглушенным светом (например, в конференц-зале). И, прежде всего, темные цветовые схемы приятнее для глаз по сравнению с более ярким белым фоном.
С таким количеством преимуществ, связанных с темным режимом(Dark Mode) , попробовать его в Slack стоит того. Попробуйте и поделитесь с нами своим опытом работы с темным режимом(Dark Mode) в Slack !
Читать дальше(Read next) : Как включить темный режим в Microsoft Teams(How to enable Dark Mode on Microsoft Teams) .
Related posts
Как включить Dark Mode в новом Facebook design
Как включить Dark Mode в OneNote or Outlook
Включить Dark Mode на любом веб-сайте, используя Dark Reader для Chrome, Firefox
Как включить Dark Mode в OneNote app для iPhone or iPad
Как заставить Dark Mode на веб-сайтах, используя Edge browser
Как включить Dark Mode в Windows 10 через настройки
Как получить темный режим Snapchat на Android и iOS
Как удалить Slack account, рабочее пространство, канал и сообщение
Slack apps: Удаленный Teams, Productivity, Developers, Project Management
Как включить и выключить Dark Mode в Microsoft Edge
Как использовать темный режим на вашем iPhone
Windows 10 Dark Mode Font color остается Black, что делает его нечитаемым
Dark Mode Black Notepad для Windows 10
Как включить Dark Mode на Microsoft Teams для Desktop and Web
Как включить Dark Mode в Firefox browser на Windows 10
Как включить темный режим Microsoft Outlook
Luna автоматический коммутатор Dark Mode для Windows 10
Как включить темный режим в Microsoft Office (изменить тему и фон)
Как включить Dark Mode в Windows 11
Как включить темный режим YouTube в Интернете и на мобильных устройствах
