7 способов увидеть количество слов в реальном времени в Документах Google
Документы Google(Google Docs) позволяют легко увидеть количество слов в реальном времени в любом документе. Вы можете просмотреть количество слов во всем документе Google Docs или только в выбранных словах.
В этой статье мы рассмотрим несколько способов просмотра количества слов в реальном времени для Документов Google(Google Docs) , в том числе несколько дополнительных приложений для Документов Google(Google Doc) , которые включают счетчики слов в реальном времени, и сторонние веб-сайты, которые вы можете использовать для проверки количества слов в вашем документе. документы.

1. Включите Live Word Count в Документах Google .(Google Docs)
Как вы можете себе представить, команда Google Workspace создала встроенный инструмент подсчета слов, который вы можете использовать для любого документа Google(Google Doc) на вашем Google Диске(Google Drive) . Если вы используете Документы Google(Google Docs) в браузере, выберите « Инструменты(Tools ) » > « Количество слов»(Word count) в верхней части страницы в меню над панелью инструментов. Вы увидите всплывающее окно с информацией о количестве страниц, слов, символов и символов без учета пробелов в документе.

Если вы установите флажок Отображать количество слов при наборе и нажмете (Display word count while typing)OK , количество слов будет отображаться в левом нижнем углу экрана. Количество слов в реальном времени постоянно обновляется по мере ввода. Если вы предпочитаете вместо этого отображать количество страниц или количество символов, вы можете выбрать эти параметры в раскрывающемся меню.
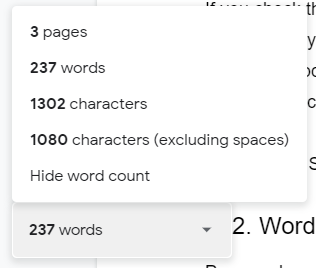
Чтобы быстро включать и выключать отображение количества слов в Документах Google(Google Docs) , используйте сочетания клавиш. На Mac нажмите Command + Shift + C , а пользователи ПК могут нажать Ctrl + Shift + C.

На Android и iOS вы можете просмотреть количество слов в приложении Google Docs , щелкнув значок с тремя точками, а затем выбрав Количество слов(Word count) .
Важно помнить, что собственный инструмент подсчета слов Google Doc не считает слова внутри верхних, нижних колонтитулов(headers, footers) или сносок.
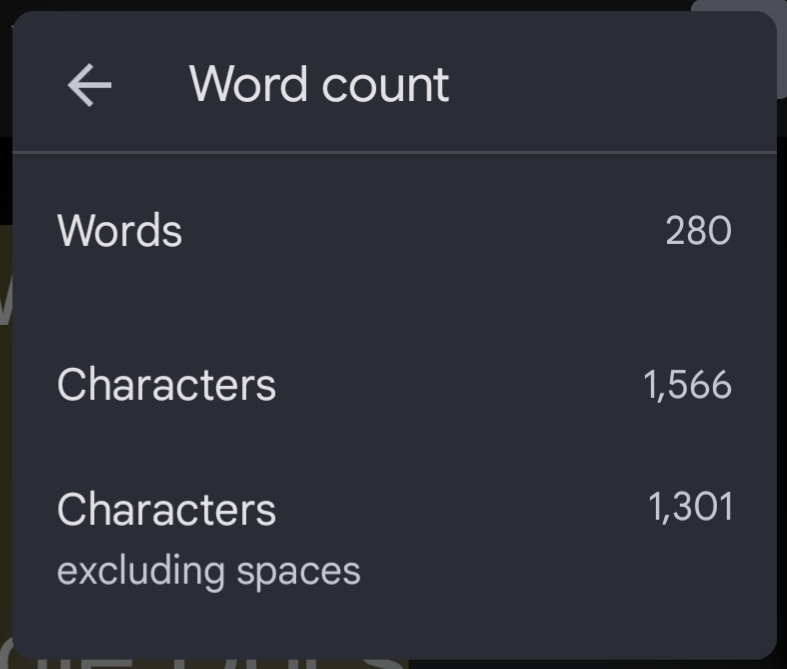
Поле количества слов будет отображать количество символов в документе, включая и исключая пробелы.
2. Word Counter Max для Google Docs(Word Counter Max for Google Docs)
Word Counter Max для Google Docs ( WC Max ) — это надстройка со многими функциями, которых нет в собственном счетчике слов Google Doc. Например, вы можете указать общее количество слов, и WC Max отобразит ваш прогресс. Это может быть полезно, если у вас есть письменное задание(writing assignment) с ограничением слов и вы хотите знать, насколько близко вы подходите.
WC Max также включает функцию подсчета слов в сеансе, поэтому, если вы попадете в список, вы сможете точно увидеть, насколько продуктивно вы были. Возможность проверять подобную статистику может помочь вам улучшить рабочий процесс, чтобы делать больше и быстрее.

Это дополнение позволяет вам точно выбрать, что считается словом. Вы можете исключить текст в круглых скобках, текст в квадратных скобках или текст внутри таблиц. Вы даже можете указать надстройке исключить абзацы, начинающиеся с определенных слов. Еще одна интересная функция — оценка времени чтения.

Выберите полный вид WC Max, минимальный вид или выберите базовый плавающий вид, чтобы отобразить поле подсчета слов в середине экрана.
3. Переписать(Outwrite)
Outwrite — это надстройка для Google Docs , которая представляет собой гораздо больше, чем просто счетчик слов. Ранее известный как GradeProof , Outwrite предлагает возможные улучшения орфографии, грамматики(grammar) , стиля и структуры.

Outwrite также предоставляет ценную статистику, включая счетчики символов, слов, предложений, слогов в слове и слов в предложении. Он генерирует читабельность и оценки чтения на уровне класса для вашего документа, а также время чтения и разговора.
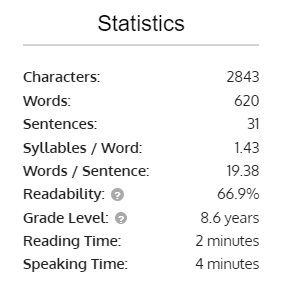
Если вы хотите использовать Outwrite для чего-либо помимо основных функций правописания и грамматики, вам необходимо перейти на один из платных планов, начиная с 9,95 долларов США в месяц.

4. Инструменты автора PB(PB Author Tools)
Дополнение PB Author Tools для Google Docs предназначено для авторов иллюстрированных книг для детей, но в нем есть инструменты, которые любой писатель найдет полезным.
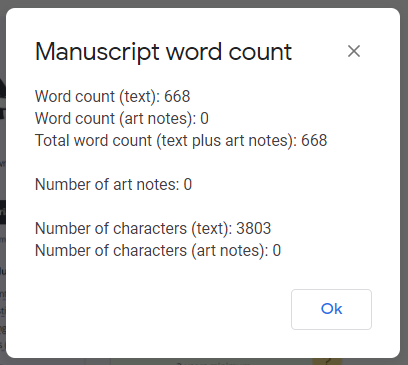
Инструмент подсчета слов рукописи отображает количество слов, за исключением примечаний к иллюстрациям. Он распознает художественные заметки как любой отдельный текст в квадратных скобках [ ] или любую строку текста, содержащую стандартные сокращения иллюстраций, такие как Illo: , Illus: , Illus note , Art note , Illustration note или Art .

PB Author Tools также может сообщить вам частоту слов в вашем документе, отображаемом в виде списка или облака слов.
5. WordCounter.net
WordCounter.net — один из немногих сайтов, предназначенных для подсчета слов. Просто(Simply) скопируйте свой текст и вставьте его в WordCounter.net , и он сообщит вам, сколько слов и символов у вас есть.

Вы можете настроить параметры сайта для отображения множества статистических данных, в том числе:
- Среднее количество символов в предложении
- Среднее количество слов в предложении
- Средняя длина слова
- Уровень чтения
- Время чтения
- Количество уникальных слов

Также могут быть полезны панель плотности ключевых слов и инструмент поиска и замены. Однако, возможно, лучшая функция WordCounter.net — это кнопка « Прочитать»(Proof Read) . Выберите его, и сайт прочитает вам ваш текст вслух. Увеличьте громкость, потому что вы с большей вероятностью распознаете ошибку в тексте, если услышите ее вслух(spoken out loud) .
6. TheWordCounter.com
TheWordCounter.com — это еще один веб-сайт, на который вы можете вставлять текст, и он будет отображать количество слов и другую информацию.

Вы найдете количество слов, символов, предложений, абзацев и страниц, а также панель « Ключевые слова(Keywords) в действии ».(Action)

Просмотрите часто задаваемые вопросы(FAQs) TheWordCounter.com , и вы найдете прекрасную информацию о том, как преобразовать количество слов в количество страниц. Например, 500 слов шрифтом размером 12 пунктов обычно соответствуют одной странице с одинарным интервалом или двум страницам с двойным интервалом.
7. Откройте в Microsoft Word
Наше последнее предложение для просмотра количества слов в вашем Документе Google(Google Doc) — загрузить документ в виде документа Microsoft Word . Когда вы экспортируете документ Google(Google Doc) в формат .docx, вы можете открыть его в Word и просмотреть там количество слов.
(Microsoft Word Windows)Пользователи настольного приложения Microsoft Word для Windows могут выбрать Review > Word Count , чтобы просмотреть количество слов в документе.

Пользователи macOS должны щелкнуть количество слов в строке состояния, чтобы открыть окно « Подсчет слов ». (Word Count)А если вы используете Word в Интернете, вы увидите количество слов в документе на панели в нижней части Word Online в режиме редактирования(Editing) .

Related posts
4 способа вставить текстовое поле в Документы Google
Как вставить подпись в Google Docs
3 способа Create Borders в Google Docs
Как отслеживать Changes в Google Docs
Как добавить Shapes в Google Docs
Как сделать брошюру или брошюру в Google Docs
Как добавить шрифты в Документы Google
Как использовать Google Family Calendar, чтобы сохранить ваш Family на Time
Google My Activity: почему вы должны заботиться
Как Backup Google Chrome History
Как использовать голосовую диктовку в Документах Google
Как вставить водяной знак в Word и Google Docs
Карты Google не говорят или дают голосовые указания? 12 способов исправить
Как сделать нижний и верхний индекс в Google Docs
Как использовать Google Docs в Dark Mode
Как Filter в листах Google
Как создать висячий отступ в Word и Google Docs
Документы Google против Microsoft Word — в чем разница?
6+ способов настроить Google Chrome
Советы по использованию Документов Google на мобильном устройстве
