Как получить доступ к FTP-серверу с помощью Notepad++
Ранее мы опубликовали полное руководство по установке клиента и сервера FileZilla и( installing FileZilla client and server) синхронизации файлов между несколькими клиентами. В этом посте я покажу вам, как синхронизировать или получать доступ к файлам на вашем FTP - сервере(Server) непосредственно из Notepad++ , бесплатной альтернативы Блокноту(Notepad alternative) .
Как получить доступ к FTP-серверу(FTP Server) с помощью Notepad++

Notepad++ — довольно небольшое приложение, занимающее 5 МБ на вашем диске. Вам необходимо иметь клиентское приложение для передачи файлов на FTP или веб-серверы(Web Servers) . После подключения к серверу клиентского приложения, такого как FileZilla , бесплатного FTP-приложения(free FTP application) , файл редактируется обратно с помощью блокнота или IDE .
Notepad++ сочетает в себе функции различных приложений с помощью подключаемого модуля NppFTP(NppFTP plug-in) . Это позволяет вам получить доступ ко всем файлам и папкам на вашем веб-(Web) сервере. Кроме того, вы также можете создавать новые каталоги.
Давайте проверим, как этот FTP - плагин работает в Notepad++
Настройка FTP-соединения Notepad++
Прежде(First) всего вам необходимо скачать последнюю версию Notepad++ ; установка практически не занимает времени. Также обратите внимание, что в последней версии Notepad++ установлены плагины FTP . Если вы используете более старую версию Notepad++ , вам необходимо установить плагины отдельно через менеджер плагинов. Вам просто нужно запустить плагин, что делается щелчком плагинов NppFTP , чтобы показать окно NppFTP.
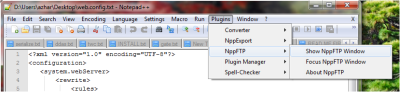
Настройка FTP- соединения в Notepad++
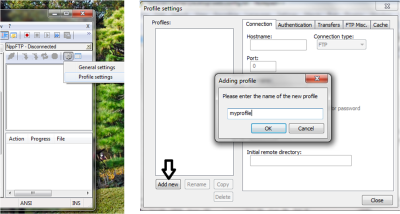
После запуска окон NppFTP все, что вам нужно сделать, это настроить FTP - соединение, что делается путем выбора параметра « Общие(General) настройки» на вкладке « Настройки(Settings) ».
Следующим шагом будет добавление нового профиля. Нажмите(Click) кнопку «Добавить новый» в левом нижнем углу окна и введите имя профиля, который вы хотели бы иметь. Введите(Enter) все данные FTP или веб-сервера(Web Server) , в том числе:
- Имя хоста
- Имя пользователя
- Пароль
- Порт
Порт для FTP всегда устанавливается как 21 — и выберите тип подключения как «FTP».
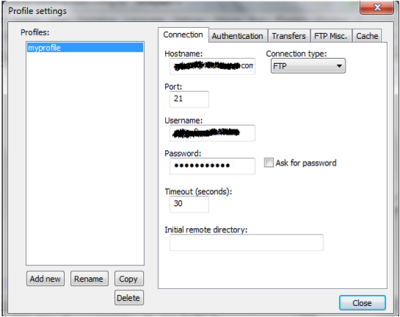
Как только вы закончите с записями, начните доступ к своему FTP-серверу(FTP Server) , просто установив соединение. Это(Which) делается нажатием кнопки подключения в окне FTP(FTP Window) .

Есть множество опций, которые вы можете сделать, используя это, например:
- Отредактируйте файл непосредственно в Notepad++
- Загрузите новый файл.
- Удалить файл.
- Создайте новый каталог.
- Удалить каталог.
У меня нет FTP или веб-сервера
Если у вас нет веб-(Web) сервера, вам не о чем беспокоиться. Есть много провайдеров, которые предоставляют вам бесплатные учетные записи FTP вместе с хорошей емкостью хранилища. Я рекомендую Zymic.com , на который очень легко подписаться и начать работу. Войдите(Log) туда, и как только вы создадите там учетную запись, вы получите все учетные данные, необходимые для доступа к ней с FTP - клиента, то есть имя хоста(Hostname) , имя пользователя(Username) и пароль(Password) .
Что делает это приложение NppFTP впечатляющим, так это то, что оно также имеет портативную версию. Вы можете носить NotePad++ с собой куда угодно и получать доступ к своему серверу откуда угодно. Он также оказывается весьма эффективным для разработчиков, поскольку имеет функцию подсветки синтаксиса для многих языков программирования.
Create an FTP account and start accessing it using Notepad++!
Related posts
Как настроить FTP-сервер в Windows с помощью IIS
Как создать FTP-сервер с помощью FileZilla
Setup Filezilla Server and Client: Screenshot and Video tutorial
Access FTP Server с использованием Command Prompt в Windows 10
Как сопоставить Network Drive или добавить FTP Drive в Windows 11/10
Окна Server 2022 Editions сравнены и обсуждены
Windows Server 2022 Hardware Требования
HDG объясняет: что такое SFTP и FTP?
Как создать Chat Server на Discord and Invite friends
Как настроить частное облачное хранилище с помощью FTP-сайта Windows 10
Как добавить или изменить Time Server в Windows 10
VPNBook - бесплатный VPN Server и Web Proxy, который вы должны использовать
Как сопоставить сетевые диски, веб-сайты и местоположения FTP в Windows 7
Как добавить плагин Notepad++ в Windows 10
Set Notepad++ AS default editor для файлов .xml в Windows 11/10
Multiplayer Server Connectivity в Xbox App заблокирован
Где скачать Windows Server Insider Preview Builds?
Как подключиться к FTP server в Windows 10, от File Explorer
Как изменить текстовый случай в Notepad++
Как добавить Bing Search до Notepad++ снова
