Преобразование 2D-фигуры в 3D с помощью Paint 3D в Windows 10
Вы(Are) любите рисовать случайные каракули? Вы когда-нибудь представляли себе какие-нибудь фокусы, которые превратят вашу скучную 2D-картинку в реалистичную 3D-модель? Что ж(Well) , превращение 2D-фигуры в 3D-объект(2D shape into a 3D object) теперь возможно с помощью такого приложения, как Paint 3D . Paint3D от Microsoft позволяет пользователю создавать в цифровом виде 2D-изображения и 3D-объекты, а также получать доступ к онлайн -сообществу Remix 3D в самом приложении.
Хотя преобразование уже нарисованного 2D-изображения в 3D-объект было бы сложной задачей, включающей такие строгие этапы, как проектирование, рисование, изменение размера, вращение и изменение положения объекта, попробовать стоит. Чтобы превратить 2D-форму в 3D-модель, пользователь должен сначала распознать 3D-качества изображения и проанализировать, как объект будет выглядеть в реальной жизни. В зависимости от коннотаций пользователь может выбрать 3D-детали, чтобы модель выглядела тоньше, толще, круглее и т. д., чтобы сделать ее более реалистичной. Хотя он отлично подходит для простых рисунков, Paint 3D не требует особых художественных навыков. Все, что вам нужно, это быть знакомым с программным обеспечением и знать, как играть с объектами в пространстве 3D-холста.
Paint 3D предлагает простую платформу для раскрытия вашего творчества, независимо от того, являетесь ли вы художником или просто любителем искусства, который просто хочет попробовать свои силы в рисовании. В этой статье мы обсудим, как преобразовать уже нарисованное 2D-изображение в 3D-модель.
Превратите 2D-форму в 3D с помощью Paint 3D .
Загрузите и установите Paint 3D в вашей системе. Загрузите приложение из магазина Microsoft(Microsoft Store) .
После установки программного обеспечения откройте приложение Paint 3D .
Создайте новый проект, щелкнув пункт « Создать( New) » в строке меню.
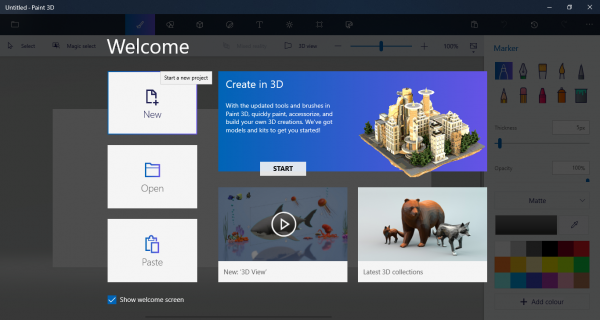
Если у вас уже есть готовый файл чертежа, просто перетащите файлы в проект. В противном(Else) случае нарисуйте фигуру или рисунок, который хотите создать.
Чтобы сделать холст(Canvas) большим, чтобы он поместился как в 2D-, так и в 3D-модели, выберите « Холст( Canvas) » в строке меню.
Перетащите(Drag) поле, чтобы отрегулировать высоту и ширину.
Когда чертежи будут готовы, перейдите к 3D-фигурам(3D shapes) в строке меню.
Найдите и выберите 3D-форму, которая лучше всего подходит для вашего рисунка или фигур. Например, если ваша фигура представляет собой смайлик, вы можете выбрать 3D-сферу.
Теперь обведите форму с помощью 3D-инструмента. Вы также можете отслеживать каждый сегмент отдельно.
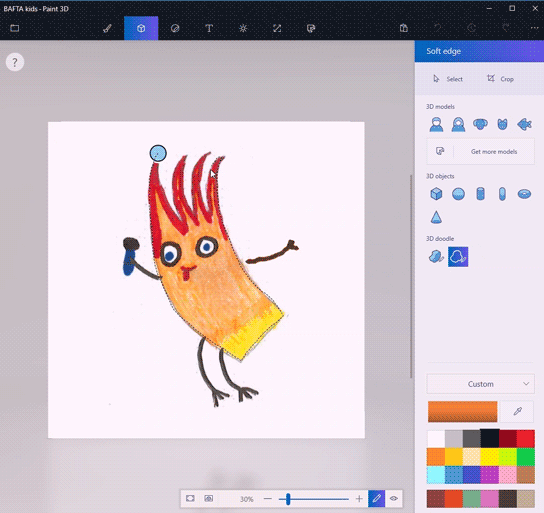
После завершения трассировки перетащите все части изображения на другую сторону холста, чтобы создать 3D-объект.
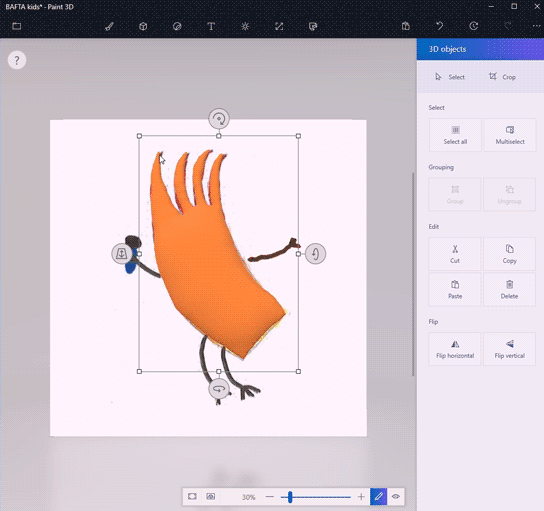
Чтобы раскрасить 3D-объект, перейдите к инструменту «Искусство(Art tool) » в строке меню. Вы можете использовать краску и другие инструменты рисования, такие как ведро для заливки пипеткой и т. д., непосредственно на 3D-объекте. Инструмент « Пипетка(Eyedropper) » облегчает задачу поиска лучшего цвета, идеально подходящего для вашего 2D-каракуля. Инструмент заливки позволяет пользователю раскрашивать объект теми же цветами, что и в 2D-форме.
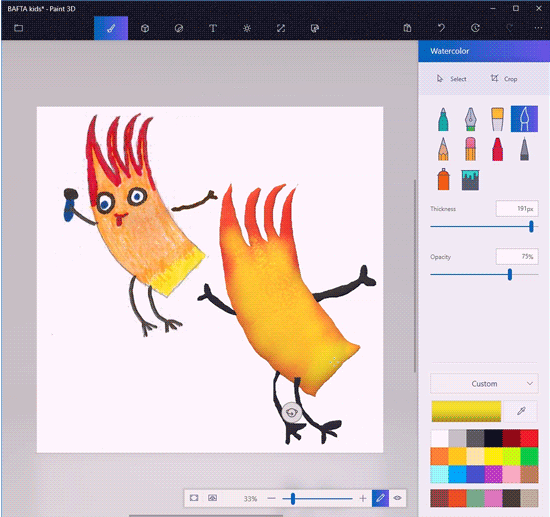
На холсте изменяйте размер и положение объекта, пока не получите желаемую трехмерную форму. Вы можете нажать « Просмотр(View) в 3D-режиме», чтобы просмотреть, как фигура выглядит в целом, а затем редактировать, пока не получите идеальную 3D-форму.
Существует также опция, называемая стикером, которая частично создает 3D-модель, настраивая фон с холста.
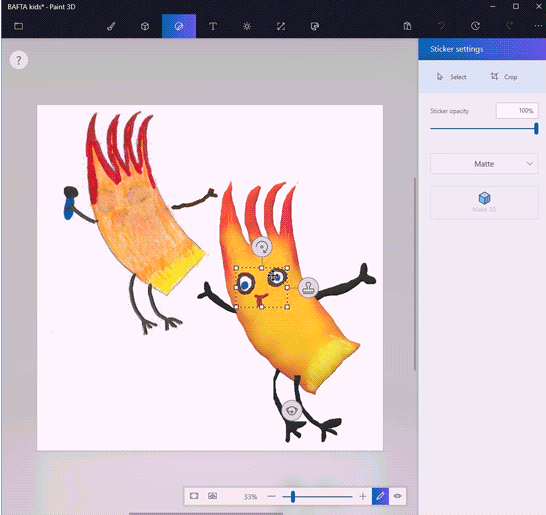
Чтобы использовать наклейку, просто обведите и выберите компоненты 2D-изображения.
Нажмите «Сделать 3D(Make 3D) » под выбором «2D».
Нажмите «Создать наклейку(Make sticker) » на боковой панели 3D-объектов.
Перетащите(Drag) наклейку. Переместите его, чтобы он соответствовал желаемой форме.
Вы также можете использовать Remix3D , который предлагает 3D-проекты и делиться 3D-моделями для просмотра другими в сообществе.
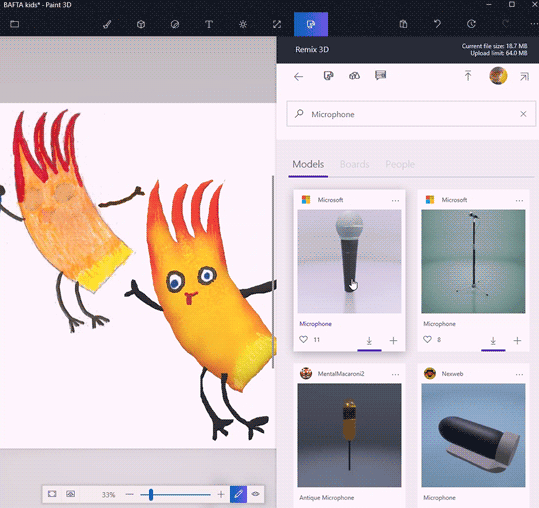
Теперь ваш холст содержит два изображения: 2D-изображение и 3D-модель. Чтобы вырезать 2D-изображение, перейдите к Canvas в строке меню.
Теперь нажмите « Обрезать(rop) » в строке меню и выберите раздел, который хотите сохранить. Нажмите (Click)Сохранить(Save) , чтобы применить изменения.
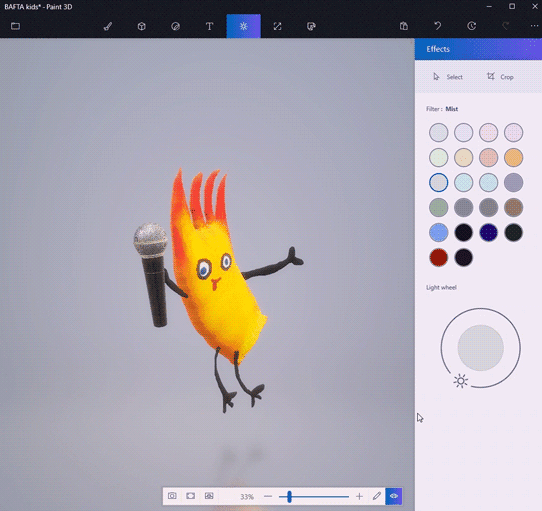
Это все.
Hope you like this tip!
Related posts
FOTOR: Бесплатные фото Editing App для Windows 10
Как удалить Background image с Paint 3D в Windows 10
Как изменить File size and Resolution в Paint & Paint 3D
PicsArt предлагает Custom Stickers & Exclusive 3D Editing на Windows 10
Свежий Paint для Windows 10 - легко использовать картину Microsoft Store app
Указанный пользователь не имеет действительного profile error
Best бесплатно Windows 10 Yoga apps для начинающих
Best Battery monitor, Analytics & Stats Apps для Windows 10
5 Best бесплатно Podcast Apps для Windows 10
Как включить или Disable Archive Apps feature в Windows 10
Webpage Conversion Tool: Экспорт Webpage, HTML в File, File в HTML
Как просмотреть HEIC and HEVC files на Windows 10 Photos app
Список Apps, которые работают с Cortana Voice Commands
8 лучших бесплатных программных приложений OCR для преобразования изображений в текст
Как создать свой собственный Emoji в Windows 10, используя Moji Maker app
Edge and Store Приложения не подключаются к Internet - Error 80072EFD
Download Adobe Reader app для Windows 10 от Microsoft Store
Топ 3 Reddit apps для Windows 10, которые доступны на Windows Store
Change Weather Температура приложения от Celsius до Фаренгейта
Упс! Мы не могли спасти это - Windows Photos App
