Бесплатное программное обеспечение для резервного копирования и восстановления драйверов для Windows 11/10
Драйверы устройств(Device Drivers) являются наиболее печально известными из всех, когда речь идет об обновлениях Windows . Если OEM -производителю не удается выкатить совместимую версию драйвера, это заканчивается всевозможными проблемами. Иногда OEM(OEMs) -производители удаляют старую версию, и, если у вас нет копии, вы ничего не можете сделать. Поэтому лучшая стратегия — сохранить резервную копию старых драйверов, чтобы, если вам когда-либо приходилось переустанавливать или откатывать их, вы могли использовать их повторно. В этом посте мы делимся списком бесплатного программного обеспечения для восстановления(Driver Restore) и резервного копирования(Backup) драйверов , которое поможет вам создавать резервные копии и восстанавливать драйверы устройств на вашем компьютере с Windows 10/8/7.
Бесплатное программное обеспечение для резервного копирования и восстановления (Restore)драйверов(Driver Backup)
В этом посте показано, как сделать резервную копию и восстановить драйверы(Backup and Restore Drivers) . Вы также можете использовать встроенный диспетчер устройств(Device Manager) для управления, резервного копирования и восстановления драйверов. Кроме того, есть бесплатные программы, такие как Driver Fusion , Free Driver Backup и т. д ., которые помогут вам легко создавать резервные копии и восстанавливать драйверы. Вот наш рекомендуемый список бесплатного программного обеспечения:
- ДрайверБэкап
- Бесплатное резервное копирование драйверов
- Двойной водитель
- Резервное копирование драйверов Windows(Backup Windows Drivers) с помощью PowerShell
- Резервное копирование диспетчера устройств
Хотя существует множество бесплатных программ для резервного копирования и восстановления драйверов, мы пропустили те, которые попадают в категорию PUA/PUP .
1] ДрайверБэкап
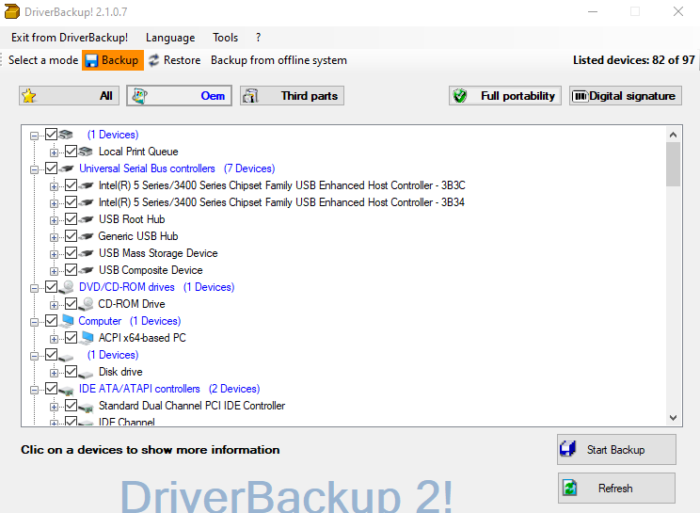
DriverBackup — одно из лучших программ для резервного копирования, доступных на данный момент, которое предлагает такие фильтры, как портативность(Portability) , цифровая подпись(Digital Signature) , сторонние(Third-party) и OEM . Это делает процесс выбора менее трудоемким. После того, как вы сделаете резервную копию, программа создаст файлы автозапуска для восстановления драйверов. Он также может распознавать неизвестные(Unknown) устройства из списка. Те, кто хочет узнать, у вас есть переключатели командной(Command) строки со встроенным построителем командной строки.
2] Бесплатное резервное копирование драйверов

После установки Free Driver Backup нажмите кнопку « Сканировать(Scan) » , чтобы начать поиск всех установленных драйверов на ПК с Windows 10 . Нажмите(Click) на меню « Резервное копирование(Backup) », а затем вы можете выбрать резервное копирование всех, рекомендуемых или только выбранных драйверов. Однако восстановить драйвер с помощью этого программного обеспечения невозможно.
3] Двойной водитель
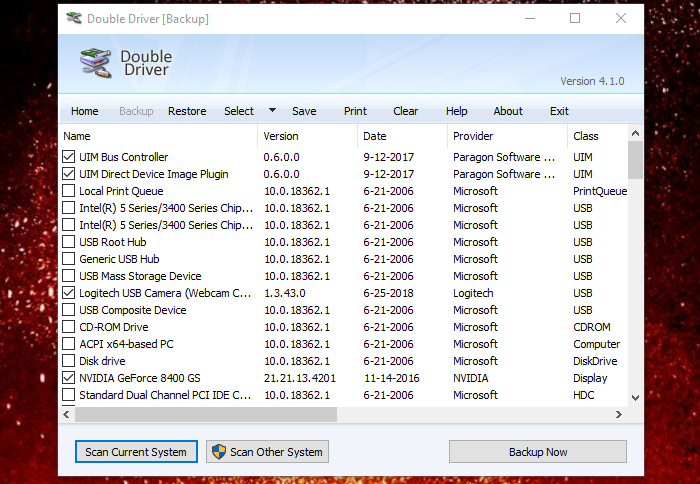
Double Driver — это портативное программное обеспечение для резервного копирования и восстановления драйверов. После запуска нажмите « Резервное копирование(Backup) », а затем просканируйте компьютер, чтобы установить установленный драйвер. Затем вы выбираете драйверы, необходимые для резервного копирования, расположение и тип резервного копирования. Если вы хотите сделать резервную копию только сторонних OEM-производителей,(backup of third-party OEMs only,) нажмите кнопку « Выбрать(Select) » и выберите « Не Microsoft(Non-Microsoft) » .
Разместите это; начнется процесс резервного копирования драйвера. Точно так же, когда вам нужно восстановить, вы можете нажать «Восстановить(Restore) », а затем указать папку, в которой вы сохранили резервную копию. Он автоматически определит резервную копию и начнет переустановку драйверов в Windows 10 .
Вы также можете использовать его для сканирования других компьютеров в сети, и, если у вашей учетной записи достаточно прав, он может создавать резервные копии и восстанавливать все драйверы с сетевого компьютера. Наконец, вы можете распечатать, сохранить список водителей в текстовом файле. Загрузите(Download) его из Softpedia
4] Резервное копирование драйверов Windows(Backup Windows Drivers) с помощью PowerShell

Большая часть программного обеспечения использует встроенные команды Windows для выполнения своей работы. (Windows)Конечно, пользовательский интерфейс — это дело, но если вам нравится использовать PowerShell , вы можете создавать резервные копии драйверов Windows с помощью PowerShell. (backup Windows drivers using PowerShell.) Microsoft предлагает команду резервного копирования и восстановления в одну строку. Первая команда создает резервную копию драйверов, а вторая устанавливает их.
Export-WindowsDriver -Path C:\Windows -Destination E:\DriverBackup
Dism /online /export-driver /destination:"E:\DriverBackup" Dism /online /Add-Driver /Driver::\DriverBackup /Recurse
Если вы не хотите восстанавливать все драйверы, вы можете использовать Диспетчер устройств(Device Manager) , чтобы вручную установить драйвер из резервной папки. Прочтите наше подробное руководство о том, как
5] Восстановление(Device Manager Restore) и резервное копирование диспетчера устройств(Backup)
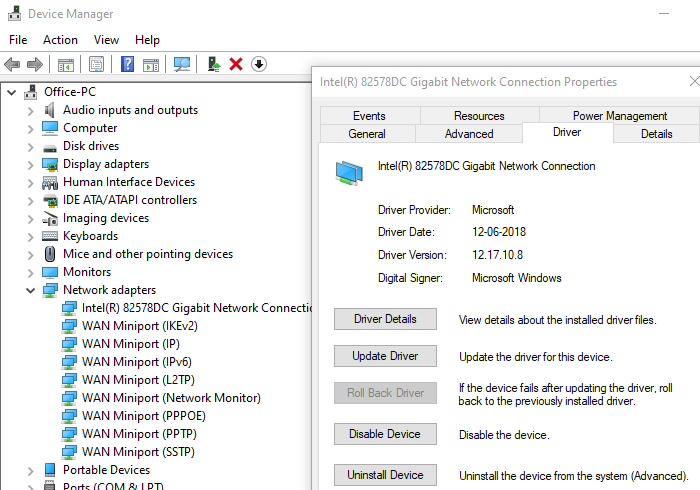
Наконец, если вы не ищете какое-либо программное обеспечение, вы можете использовать диспетчер устройств для восстановления драйверов вручную. Это будет долгий процесс, но если есть несколько водителей, то это довольно просто. Поскольку диспетчер устройств(Device) не предлагает решение для резервного копирования, единственный выход — скопировать его вручную.
Скопируйте следующие папки в другое место. Если вам пришлось переустановить Windows , вы можете использовать Диспетчер устройств(Device Manager) для извлечения дисков из резервных папок.
- c:windowssystem32Драйверы
- c: windowssystem32DriverStore
- c:виндовсинф
Если это не сработает, вы всегда можете воспользоваться службой обновления Windows,(Windows Update Service) чтобы найти совместимый или универсальный драйвер.
Наконец, рекомендуется сохранить резервную копию установщиков, которая лучше всего работает, когда вам нужно установить работающую версию драйвера. Часто Центр обновления Windows(Windows Update) ломает драйверы, и именно здесь пригодится старая версия.
Я надеюсь, что список бесплатных программ для резервного копирования и восстановления (Restore)драйверов(Driver Backup) для Windows был вам полезен. Всегда обязательно создавайте точку восстановления и делайте резервную копию драйверов, чтобы вы могли вернуться к ним, если Windows сломает их.
Do also check out our exhaustive list of free software for Windows 11/10.
Related posts
Как Backup and Restore Drivers в Windows 10
Best бесплатный Driver Update Software для Windows 10
Как просмотреть Wi-Fi Network Driver information на Windows 10
Как вручную установить Driver, используя .inf File в Windows 11/10
Как перезапустить Graphics Driver в Windows 10
DriverBackup - портативный Driver Backup software для Windows PC
PCI Serial Port Driver не устанавливается на Windows 11/10
Как поддерживать и восстановить настройки Folder View в Windows 10
Как обновить драйверы в Windows 11/10
Как отображать список всех драйверов устройств в Windows 11/10 с DriverView
Update NVIDIA Graphic Card Drivers с использованием NV Updater для Windows 11/10
Где скачать драйверы для Windows 11/10
Как восстановить предыдущие версии Files and Folders в Windows 11/10
Bad GPU Driver Update вызывая проблемы в Windows 11/10
Как резервное копирование и восстановление GPU Preferences для Apps в Windows 10
Как обновить Graphics Drivers в Windows 10
System Restore error 0x80070002, STATUS_WAIT_2 на Windows 10
Бесплатный Imaging, Backup and Recovery Software для Windows 10
Printer Driver недоступен в Windows 10
Как удалить индивидуальный System Restore Point в Windows 10
