Night Light не работает или не включается или выключается в Windows 11/10
Windows Night Light — отличная функция, которая помогает потребителям использовать свои компьютеры дольше. Это делает цвета экрана теплее, что особенно полезно, когда вы работаете в темноте или ночью. Тем не менее, если по какой-то причине вы видите, что Night Light не работает, не включается / выключается или неактивен, то вот как вы можете решить эту проблему.
Ночной свет(Night Light) не работает в Windows 11/10
Если ваш ночной свет в Windows 11/10 зависает во включенном On/Off , не включается или не выключается(Off) , попробуйте наши следующие предложения. Что-то обязательно вам поможет:
- Выключите(Turn) , а затем включите ночной свет(Night Light)
- Обновите графический(Update Graphics) драйвер, как описано ниже.
- Проверьте настройки местоположения и часов
- Перезагрузите ПК и посмотрите
- Сбросьте Night Light(Reset Night Light) через реестр(Registry) , как описано ниже, если параметр неактивен.
1] Выключите(Turn) , а затем включите ночной свет(Night Light)
Во- первых, вы должны отключить, а затем включить Night Light через настройки и посмотреть, поможет ли это.
2] Обновить графический драйвер
Поскольку эта функция зависит от графики, лучше всего установить на компьютер последнюю версию видеокарты. Вы можете либо загрузить последнюю версию драйвера с веб-сайта OEM-производителя,(download the latest driver from the OEM website) либо использовать графические утилиты OEM -производителя для обновления графического драйвера(update your graphics driver) .
3] Ночной свет(Night Light) не включается в запланированное время? Проверьте настройки местоположения(Check Location) и часов(Clock Settings)
Автоматические настройки освещения(Light Settings) зависят от двух вещей — настроек местоположения(Location) и часов(Clock Settings) . Обычно это происходит, когда вы остаетесь в одном регионе, пока работаете в другом регионе.
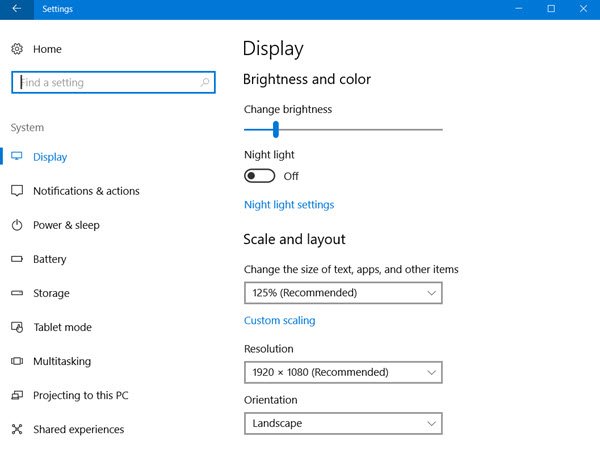
Изменить настройки времени:(Change Time Settings:)
- Перейдите в Settings > Time и Language > Date и время».(Time)
- Переключитесь на автоматический режим для даты и времени. Если он уже включен, выключите его и установите часовой пояс.
Установить местоположение:(Set Location:)
- Перейдите в «Настройки» > «Настройки конфиденциальности» > «Включить местоположение ».(Location)
- Перезагрузите компьютер.
Это обеспечит включение/выключение Night Light в запланированное время.(Night Light)
4] Режим ночного освещения(Night Light Mode) не меняется? Перезагрузите(Restart) ПК и посмотрите
Это бывает редко, но если режим Night Light застрял в состоянии «Вкл.» или « Выкл(Off) .», вот что вы можете сделать.
- Нажмите клавишу(Press) Windows ,(Windows) чтобы открыть меню « Пуск(Start Menu) » .
- Нажмите(Click) на изображение своего профиля и выберите « Выйти»(Sign-out) .
- Перезапустите и снова войдите в систему.
Это исправит любые настройки, которые застревают в вашей учетной записи.
5] Переключатель ночного освещения неактивен(Night Light Toggle Grayed) ? Сбросить Night Light через реестр(Registry)
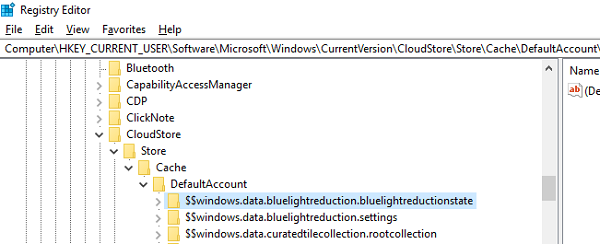
Откройте редактор реестра(Registry Editor) , введя «regedit» в строке « Выполнить»(Run) и перейдите к следующему ключу:
Computer\HKEY_CURRENT_USER\Software\Microsoft\Windows\CurrentVersion\CloudStore\Store\Cache\DefaultAccount
Разверните папку реестра DefaultAccount , а затем удалите две подпапки:
$$windows.data.bluelightreduction.bluelightreductionstate
$$windows.data.bluelightreduction.settings
Закройте Regedit(Close Regedit) и выйдите. Перезагрузите компьютер.
В случае, если у вас ничего не работает; лучше всего переключиться на альтернативы, такие как F.LUX. Он также доступен в виде приложения для Windows(Windows App) , которое можно загрузить из магазина(Store) . Поскольку это не зависит ни от каких параметров Windows(Windows Settings) , оно должно работать нормально для вас.
Related posts
Удаленный ошибку procedure call при использовании DISM в Windows 10
Background Intelligent Transfer Service не работает в Windows 11/10
Fix Device encryption временно приостановлена ошибка в Windows 11/10
Как открыть и прочитать Small Memory Dump файлы (DMP) в Windows 10
Windows Security говорит No Security Providers в Windows 10
WMI Provider Host (WmiPrvSE.exe) High CPU Usage в Windows 10
HDMI Audio device не показывая в Windows 10
Start Menu не открывается или Start Button не работает в Windows 11/10
Optimize и улучшить Windows 10 computer performance
Windows 10 Photos app сбой с ошибкой File system
Rebuild Tokens.dat or Activation Tokens file в Windows 10
Отсутствует работает System не Found error в Windows 11/10
Как исправить ошибки файлов Missing DLL на Windows 11/10 ПК
Безопасность на glance page в Windows Security пустой в Windows 10
Windows Update застрял обновления в Windows 11/10
Brave браузер не открывается или работает на Windows 11/10
Невозможно отобразить Network drive в Windows 10
Как исправить задачи WiFi в Windows 10
Общие коды VPN error Устранение неисправностей и решений для Windows 10
Audio Service не работает на Windows 11/10
