Самое полезное о Mozilla Firefox: настройки конфигурации
Страница about:config в браузере Firefox — это функция, которая дает доступ к расширенным настройкам, скрытым под браузером. Эти скрытые параметры конфигурации недоступны в стандартном окне параметров браузера. Давайте взглянем на некоторые из наиболее полезных настроек Firefox about:config.
Как мне добраться до конфигурации в Firefox ?
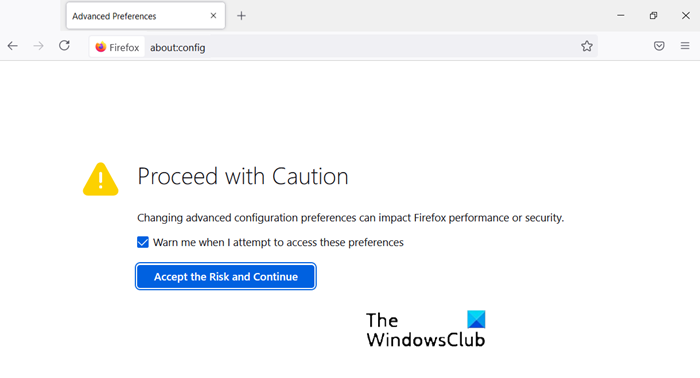
Чтобы получить доступ к расширенным настройкам Firefox, просто введите about:config в адресную строку браузера и нажмите Enter . После этого(Thereafter) вы должны увидеть страницу с предупреждением. Нажмите кнопку « Я буду осторожен(I’ll be careful) , я обещаю(I Promise) » и перейдите к настройке параметров Firefox about:config.
Как мне использовать about config в Firefox ?
В Firefox about:config относится либо к внутреннему адресу, такому как about:preferences ( страница параметров(Options) ), либо about:support ( страница информации об устранении неполадок(Troubleshooting Information) ). Давайте посмотрим, как мы можем использовать about:config в Firefox .
Полезное про Firefox: настройки конфигурации
С момента своего создания браузер Firefox оставался настраиваемым. Вы можете изменить его поведение по умолчанию, изменив настройки браузера на странице about:config. Ознакомьтесь с нашим списком полезных настроек Firefox about:config.
- Открывать новые вкладки в конце
- Предварительный просмотр вкладок при переключении
- Отключить предварительную выборку веб-страниц
- Повышение производительности сети
- Отключить серый цвет URL
- Сделайте проверку орфографии(Spell Checker) в Firefox более полезной
- Добавьте(Add) больше строк(Rows) и столбцов на (Columns)страницу новой вкладки(New Tab Page) Firefox
- Выделить(Select) весь текст при нажатии на строку URL
- Отключить проверку совместимости(Compatibility Checking) для расширений
- Отключить анимацию для новых вкладок
1] Открыть новые вкладки в конце
Обычно каждая новая вкладка появляется рядом с текущей вкладкой, однако, если вы хотите, чтобы вкладка открывалась в конце всех вкладок, сделайте следующее.
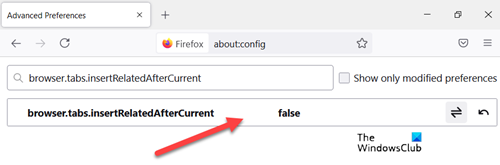
Найдите browser.tabs.insertRelatedAfterCurrent и измените значение на False . Значение по умолчанию установлено как True .
2] Предварительный просмотр вкладок при переключении
Чтобы включить функцию предварительного просмотра(Previews) в Firefox , перейдите в browser.ctrlTab.previews и измените значение (browser.ctrlTab.previews)False по умолчанию на True , чтобы просмотреть предварительный просмотр.
3] Отключить предварительную выборку веб-страниц
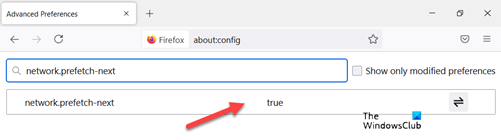
Гениальная функция, помогающая страницам загружаться быстрее, но возникшая проблема потребляет большую часть полосы пропускания. Таким образом, лучше отключить его, если у вас медленное подключение к Интернету(Internet) . Как ты это делаешь?
Найдите network.prefetch-next и переключитесь на значение FALSE .
4] Увеличьте производительность сети
Для повышения производительности сети выполните поиск network.http.max-connections. Он управляет максимальным количеством сетевых подключений, которые браузер может установить одновременно с любым количеством веб(Web) - серверов.
Последняя версия Firefox поддерживает 900. Если вы найдете такое же значение, не меняйте его. Если нет, измените его на определенное значение.
5] Отключите серый цвет URL-адреса.
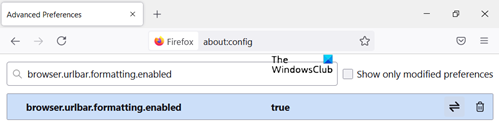
Предполагая, что у вас открыта страница about:config, найдите – browser.urlbar.formatting.enabled.
Дважды щелкните его, чтобы изменить его на False . Теперь вы должны найти URL(URLs) -адреса, отображающие адрес черным текстом. Кроме того, Firefox скрывает «HTTP» в URL(URLs) -адресах , чтобы их было легче читать.
Если вам это не нравится и вы хотите показать часть «HTTP» URL -адреса , найдите browser.urlbar.trimURLs и дважды щелкните(Double-click) параметр, чтобы изменить его на False .
Вот и все!
6] Сделайте проверку орфографии(Spell Checker) Firefox более полезной
Чтобы включить проверку орфографии Firefox(Firefox Spell Checker) во всех текстовых полях, найдите: layout.spellcheckDefault и установите для него значение 2. Теперь, чтобы сделать эти строки более заметными, измените их значение следующим образом.
- 0 без выделения
- 1 для пунктирной линии
- 2 для длинных точек
- 3 для одной прямой
- 4 для двойного подчеркивания
- 5 для волнистой линии по умолчанию
7] Добавьте больше строк(Add More Rows) и столбцов на (Columns)страницу новой вкладки(New Tab Page) Firefox.
Просто перейдите в about:config и найдите : browser.newtabpage.rows. Затем browser.newtabpage.columns и установите для каждого нужное значение. Теперь вам будет предоставлен выбор для размещения большего количества сайтов на этой новой вкладке.
8] Выберите(Select) весь текст при нажатии на строку URL
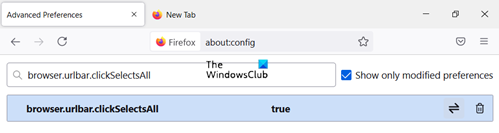
Перейдите к browser.urlbar.clickSelectsAll и измените значение.
- False — поместить курсор в точку вставки
- True — выделять весь текст по клику
Если вы хотите, чтобы уровень масштабирования оставался одинаковым для каждого веб-сайта, который вы посещаете через браузер Firefox , просто переключите значение browser.zoom.siteSpecific с True на False . По умолчанию установлено значение True.
9] Отключить проверку совместимости(Disable Compatibility Checking) для расширений
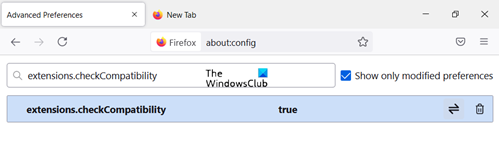
Откройте about:config и щелкните правой кнопкой мыши пустое место. Выберите New > Boolean и создайте новый параметр с именем extensions.checkCompatibility.
Установите его значение False .
10] Отключить анимацию для новых вкладок
Чтобы отключить анимацию для новых вкладок, функцию Firefox « Группы вкладок(Tab Groups) », найдите и установите для первых двух из них значение False.
- браузер.вкладки.анимация
- browser.panorama.animate_zoom
- browser.fullscreen.animateUp
That’s all there is to it! Я пропустил какую-то полезную настройку? Добавьте это в комментарии и помогите.(Did I miss some useful tweak? Do add it in the comments and help out.)
Эти советы и рекомендации по Firefox(Firefox tips and tricks) также могут вас заинтересовать.
Related posts
Как импортировать данные входа из файла в Mozilla Firefox
Пять лучших дополнений купона доступны для Mozilla Firefox
Video Speed Controller для Mozilla Firefox and Google Chrome
Fx_cast добавляет поддержку для Chromecast на Mozilla Firefox
Mozilla Firefox кажется медленно, чтобы начать
Как очистить печенье на Firefox в Windows and macOS
Как отключить сообщения от Firefox в New tab
Как использовать мобильный browser emulator в Chrome, Firefox, Edge и Opera
Как очистить куки на Android (Chrome, Firefox, Opera, Samsung Internet)
Как включить DNS через HTTPS в Firefox
Как напечатать статью без рекламы во всех основных браузерах
Put Chrome и другие браузеры на полном экране (Edge, Firefox, а Opera)
Как разрешить или Block Add-on installation на Firefox
Как изменить двигатель по умолчанию Firefox search
Захватить или взять скриншоты в браузере Chrome or Firefox
Как заблокировать сторонние печенье в Chrome, Firefox, Edge и Opera
Экспорт паролей из Chrome, Firefox, Opera, Microsoft Edge и Internet Explorer
Включить два Step Authentication в Mozilla Firefox для Windows 10
Отключить, удалить Adobe Flash, Shockwave в Chrome, Firefox, Edge, т.е
Как включить Flash в Firefox
