Исправить ошибку «Контент еще не доступен» в OneNote
В этой статье мы опишем возможные решения для исправления ошибки OneNote(OneNote error) « Содержимое еще недоступно(Content not yet available) ». Некоторые пользователи сообщают, что получили это сообщение об ошибке после сброса приложения OneNote . Помимо этого, есть еще несколько причин этой ошибки. Некоторые из них перечислены ниже:
- Когда содержимое записной книжки OneNote(OneNote Notebook) не синхронизируется должным образом с серверами.
- Вы не подключены к Интернету или у вас плохое подключение к Интернету.
- Клиент OneNote отключен.
- Вы не вошли в свою учетную запись.
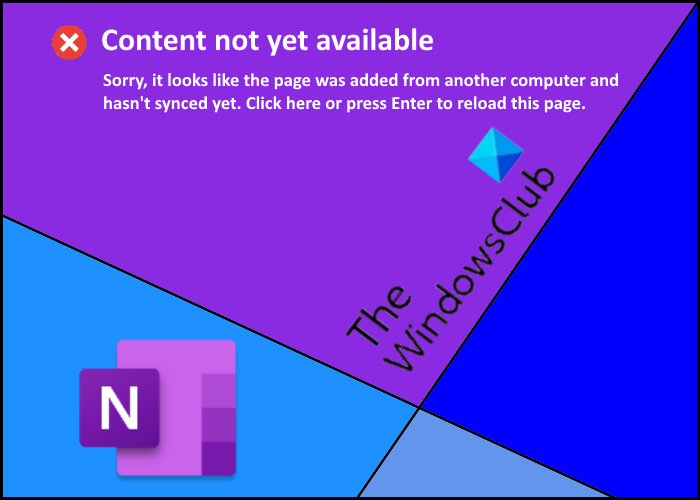
Эта ошибка не позволяет пользователям получить доступ к содержимому записной книжки OneNote(OneNote Notebook) . Если они попытаются это сделать, они получат следующее сообщение на своем экране:
Sorry, it looks like this page was added from another computer and hasn’t synced yet. Click here or press Enter to reload this page.
Если у вас возникла такая же проблема с записной книжкой OneNote(OneNote Notebook) , описанные здесь решения могут вам помочь.
Исправить(Fix Content) ошибку «Контент еще не доступен» в OneNote
Как мы объясняли выше в этой статье, плохое интернет-соединение также является одной из причин этой ошибки. Поэтому лучше проверить подключение к Интернету, прежде чем переходить к методам устранения неполадок. Если ваше интернет-соединение стабильно, попробуйте следующие способы:
- Выйдите из системы и войдите снова.
- Попробуйте получить доступ к OneNote на разных устройствах.
- Проверьте, сталкиваются ли другие пользователи с той же ошибкой.
- Попробуйте восстановить OneDrive.
1] Выйдите из системы и войдите снова
Первое, что вы должны сделать после получения этой ошибки, — выйти из своей учетной записи Microsoft и снова войти в нее. Этот процесс даст OneNote новый старт, который может решить проблему.
2] Попробуйте(Try) получить доступ к OneNote на разных устройствах.
Откройте OneNote на другом устройстве и проверьте, можете ли вы получить доступ к содержимому на этом устройстве или нет. Если да, создайте новый раздел в OneNote на этом устройстве и переместите или скопируйте содержимое этого раздела. Теперь синхронизируйте оба устройства (одно, на котором вы создали новый раздел, и другое, на котором вы получаете сообщение об ошибке). После этого откройте OneNote на устройстве, на котором вы получаете сообщение об ошибке, и проверьте, можете ли вы получить доступ к содержимому во вновь созданном разделе или нет.
3] Проверьте(Check) , сталкиваются ли другие пользователи с той же ошибкой.
Если вы поделились содержимым OneNote с несколькими пользователями, попросите их проверить, не возникает ли ошибка на их устройстве. Если они могут получить доступ к содержимому на своем устройстве, попросите их скопировать или переместить содержимое в новый раздел. После этого проверьте, есть ли у вас и других пользователей доступ к содержимому только что созданного раздела.
Если другие пользователи также сталкиваются с той же ошибкой, попробуйте следующий метод.
Читать(Read) . Устранение проблем со входом в OneNote(Fix OneNote Sign In Problems) .
4] Попробуйте восстановить OneDrive
Если ни один из вышеперечисленных методов не работает для вас, восстановление OneDrive может решить проблему. Этот метод также эффективен, если ваши файлы OneDrive удалены, повреждены, перезаписаны или заражены вредоносным ПО. (OneDrive)По сути(Basically) , восстанавливая OneDrive , вы восстанавливаете свой контент до предыдущего состояния.
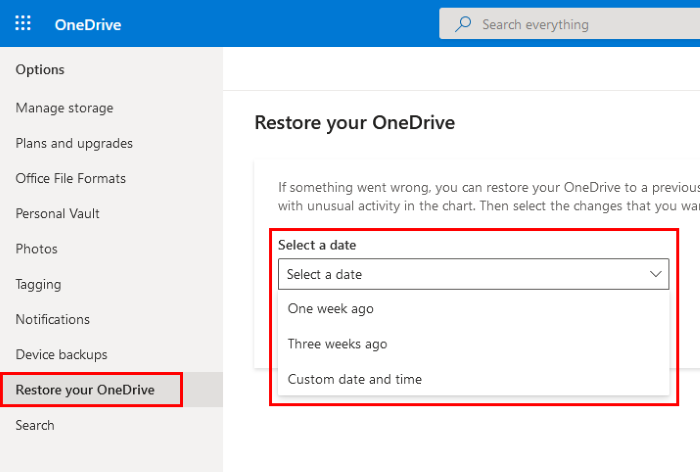
Инструкции по восстановлению OneDrive перечислены ниже:
- Откройте OneDrive в веб-браузере и войдите в свою учетную запись.
- Теперь перейдите в « Settings > Options » и нажмите « Восстановить ваш OneDrive(Restore your OneDrive) » на левой панели.
- После этого выберите время из выпадающего меню. Вы также можете выбрать пользовательские дату и время для восстановления OneDrive .
- Когда вы закончите, нажмите кнопку Восстановить(Restore) .
Это должно помочь.
Советы, как избежать ошибки OneNote — контент(– Content) пока недоступен
Вот несколько советов, которые помогут вам избежать ошибки «Содержимое еще недоступно» в OneNote .
- Всегда используйте стабильное интернет-соединение.
- Никогда не выходите из OneNote , пока данные OneNote не будут успешно синхронизированы с облаком.
- Когда вы редактируете, обновляете или изменяете страницу или раздел, OneNote требуется некоторое время для доступа к серверам Microsoft . Это время зависит от скорости вашего интернет-соединения(speed of your internet connection) . Значок облака на ленте указывает на состояние этой операции. Если вы попытаетесь получить доступ к какой-либо странице или разделу до времени, необходимого OneNote для доступа к серверам Microsoft , вы можете столкнуться с ошибкой «Содержимое еще недоступно». Если на время подключения к серверам влияет плохое интернет-соединение, проблема будет решена сама собой через несколько часов.
Мы надеемся, что эта статья помогла вам решить проблему.
Читать дальше(Read next) : Расположение кеша OneNote и как его очистить(OneNote cache location and how to clear it) .
Related posts
Troubleshoot OneNote Проблемы, ошибки и проблемы в Windows 11/10
Fix Invalid Notebook Name error в OneNote
Fix OneNote Sign в Problems на Windows 10
Fix Twitch error 5000 Content не доступен
Steam Error - отсутствует Content Manifest error на Windows 10
Как встроить Pinterest Pins в Word or OneNote
Как пароль защищать OneNote notebook
Fix Steam Content File Locked Error
Как создать задачи Outlook в OneNote
Use OneNote Web Clipper Chrome extension, чтобы делать заметки во время просмотра
Как вставить Equations and Symbols в OneNote
13 OneNote Tips & Tricks Для лучшего организации ваших заметок лучше
Download Эти бесплатные электронные книги для OneNote от Microsoft
У вас больше нет разрешения на доступ к этой ноутбуке - OneNote
Как изменить View в OneNote на Windows 10
Как создавать ссылки в OneNote
Как использовать Tags в OneNote для приоритеты и классификации примечаний
Как включить Dark Mode в OneNote or Outlook
Как синхронизировать Samsung Notes с Microsoft OneNote?
Где находится место OneNote cache? Как очистить OneNote Cache?
