Настройки вашего оборудования изменились. Пожалуйста, перезагрузите компьютер.
Если при загрузке устройства с Windows 11/10 вы получаете сообщение « Настройки вашего оборудования изменились. Пожалуйста, перезагрузите компьютер, чтобы эти изменения вступили в силу(Your hardware settings have changed. Please reboot your computer for these changes to take effect) », то пост призван вам помочь. В этом посте мы представим решения, которые вы можете попробовать решить проблему.
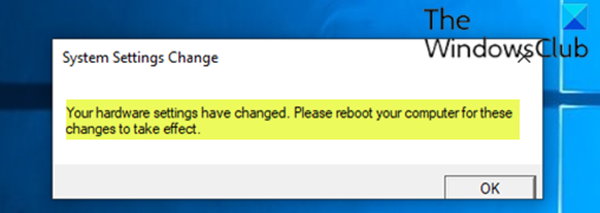
Это сообщение также может появляться даже после новой установки Windows 10 , особенно на компьютерах (настольных или портативных) с графической картой AMD .
Эта проблема часто возникает по следующим причинам:
- Последнее обновление Windows или драйвера.
- Служба AMD(AMD) , работающая на вашем компьютере с Windows 11/10.
Настройки вашего оборудования изменились . Пожалуйста(Please) , перезагрузите компьютер, чтобы эти изменения вступили в силу.
Если вы столкнулись с этой проблемой, вы можете попробовать наши рекомендуемые ниже решения в произвольном порядке и посмотреть, поможет ли это решить проблему. Но прежде чем начать, перезагрузите компьютер и посмотрите, поможет ли это.
- Откатите драйвер видеокарты
- Удалите, обновите(Update) или переустановите драйвер видеокарты/видеокарты.
- Отключить службу AMD
Давайте взглянем на описание процесса, связанного с каждым из перечисленных решений.
1] Откатите(Rollback) драйвер видеокарты/видеокарты.
Это решение требует, чтобы вы откатили драйвер видеокарты/видеокарты на устройстве с Windows 10 и посмотрели, решит ли это проблему.
Если решение не работает, вы можете попробовать следующее решение.
2] Удалите(Uninstall) и переустановите драйвер видеокарты/видеокарты.
Это решение предполагает удаление драйвера видеокарты AMD с помощью программы (AMD)удаления драйверов дисплея(Display Driver Uninstaller) , а затем загрузку или обновление драйверов (Drivers)AMD с помощью автоматического определения драйверов AMD(AMD Driver Autodetect) для Windows 10.
Если проблема не устранена, вы можете попробовать следующее решение.
3] Отключить службу AMD
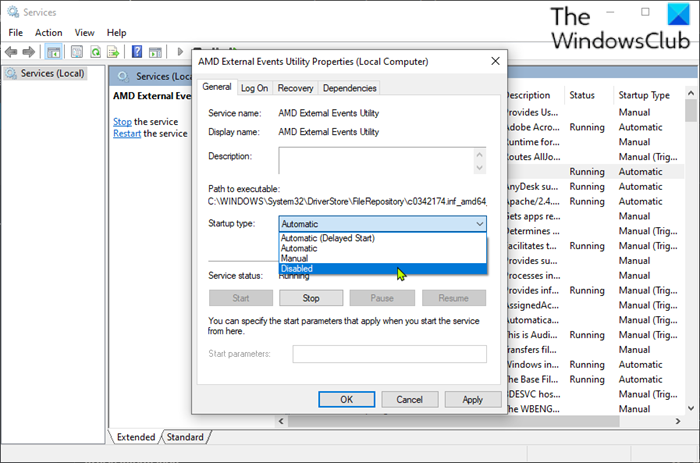
В этом решении вы можете остановить появление диалогового окна сообщения при каждой загрузке, отключив определенную службу AMD .
Сделайте следующее:
- Нажмите клавишу Windows key + R , чтобы вызвать диалоговое окно «Выполнить».
- В диалоговом окне « Выполнить(Run) » введите services.msc и нажмите Enter , чтобы открыть Services(open Services) .
- В окне « Службы(Services) » прокрутите и найдите службу AMD External Events Utility .
- Дважды щелкните(Double-click) запись, чтобы изменить ее свойства.
- В окне свойств щелкните раскрывающийся список Тип запуска(Startup type) и выберите Отключено(Disabled) .
- Нажмите «Применить(Apply) » > «ОК(OK) » , чтобы сохранить изменения.
- Перезагрузите устройство.
Надеюсь это поможет!
Related posts
Please Вставьте внешние носители для хранения и press OK
Windows не может проверить цифровую подпись (Code 52)
Исправить архив либо в неизвестном формате или поврежденной ошибке
Эта функция требует съемных носителей - Password Ошибка сброса
Fix Microsoft Store вход error 0x801901f4 на Windows 11/10
Что-то пошло не так, Turn от anti-virus software, 0x8007045D
Стаб получил плохой data error message на Windows 10
Отправка или получение сообщили о error 0x800CCC0F в Outlook
Как исправить Start PXE над IPv4 в Windows 11/10
Как исправить Disk Signature Collision problem в Windows 10
file install.wim слишком велик для destination file system
Fix Crypt32.dll не найден или отсутствует ошибка в Windows 11/10
Fix Smart Check прошло, Short DST Ошибка Ошибка на HP computer
Ошибка 0x80073d26,0x8007139f или 0x00000001 Gaming service error
Fix Microsoft Store Error 0x87AF0001
Fix Application Load Error 5:0000065434 на Windows 10
Event ID 158 Ошибка - идентичный диск GUIDs assignment в Windows 10
Program не может начать, потому что AppVIsvSubsystems32.dll отсутствует
Fix Logitech Setpoint Runtime error на Windows 10
Error 2738, Could не доступ VBScript runtime для custom action
