Сбой приложений Microsoft Store с кодом исключения 0xc000027b
Если приложения Microsoft Store(Microsoft Store) в вашей системе аварийно завершают работу без отображения окна с ошибкой, это может быть признаком кода ошибки 0xc000027b. Поскольку сообщение об ошибке не отображается, причина этой проблемы остается неизвестной до тех пор, пока пользователь не проверит ее с помощью средства просмотра событий(Event Viewer) . В этом посте мы увидим возможные решения для кода исключения 0xc000027b(Exception Code 0xc000027b) .
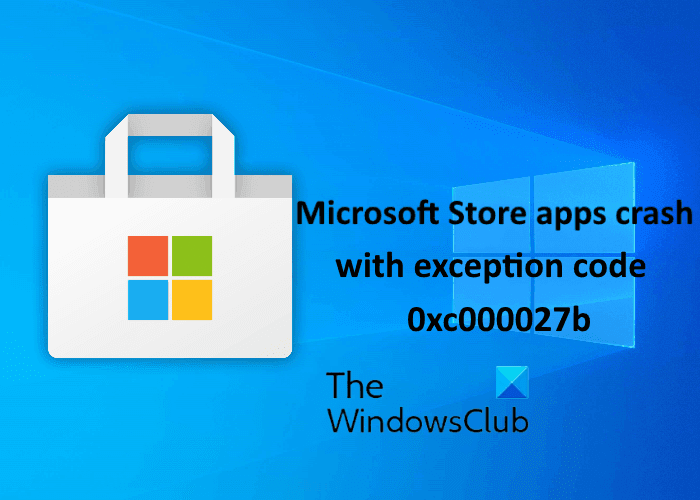
Эта ошибка может быть вызвана многими причинами, такими как неисправный или поврежденный компонент Магазина(Store) Windows , неправильная дата и время, повреждение системного файла и т. д.
Сбой приложений Microsoft Store(Microsoft Store) с кодом исключения 0xc000027b(Exception Code 0xc000027b)
Если вы получаете эту ошибку 0xc000027b в своей системе в средстве просмотра событий(Event Viewer) , вам могут помочь следующие решения:
- Установите правильную дату и время.
- Запустите средство устранения неполадок приложений Магазина Windows(Run Windows Store Apps Troubleshooter) .
- Сбросить Microsoft Store через настройки
- Выполните команду в Windows PowerShell .
1] Установите правильную дату и время
Неправильная дата и время также приводят к сбою приложений Microsoft Store с кодом исключения 0xc000027b. Плохая временная метка приводит к сбою запросов Магазина , из-за чего сервер (Store)Магазина(Store) не может установить соединение, в результате чего пользователи сталкиваются со сбоем Магазина(Store) и приложений Магазина(Store) . В этом случае проблему можно решить, установив правильную дату, время и часовой пояс .
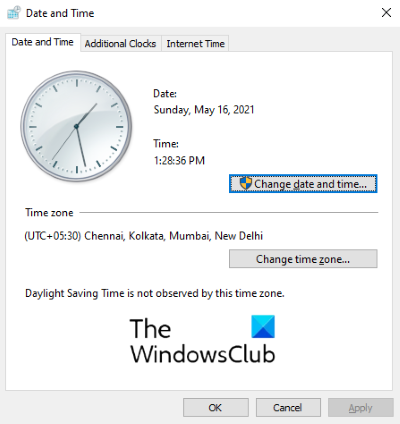
Для этого следуйте приведенным ниже инструкциям:
- Откройте диалоговое окно «Выполнить», введите
timedate.cplи нажмите «ОК». - Откроется окно « Время(Time) и дата ».(Date)
- Нажмите на кнопку Изменить дату и время(Change date and time) . Это позволит вам установить правильную дату и время.
- Чтобы изменить часовой пояс (если он неверный), нажмите кнопку Изменить часовой пояс(Change time zone) и выберите соответствующий часовой пояс из выпадающего меню.
- Когда вы закончите, нажмите « Применить(Apply) », а затем « ОК(OK) » , чтобы сохранить настройки.
Теперь перезагрузите компьютер и проверьте, решена ли проблема.
2] Запустите(Run) средство устранения неполадок приложений Магазина Windows .(Windows Store Apps Troubleshooter)
Средство устранения неполадок приложений Windows(Windows Apps Troubleshooter) — это встроенный инструмент, который помогает устранять проблемы с приложениями Microsoft Store . Запустите этот инструмент и посмотрите, поможет ли он.
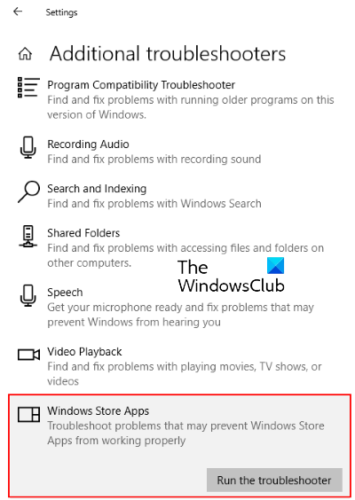
Выполните шаги, перечисленные ниже:
- Откройте приложение «Настройки» и нажмите « Обновление и безопасность»(Update & Security) .
- Выберите « Устранение неполадок(Troubleshoot) » слева и нажмите « Дополнительные средства устранения неполадок(Additional troubleshooters) » на правой панели.
- Прокрутите список вниз и выберите Приложения Магазина Windows(Windows Store Apps) .
- Щелкните Запустить средство устранения неполадок(Run the troubleshooter) .
3] Сбросить Microsoft Store(Reset Microsoft Store) через настройки(Settings)

Одной из причин этой проблемы является поврежденный компонент Магазина Windows . (Windows Store)В этом случае, если Магазин Windows(Windows Store) вызывает поврежденный компонент, происходит сбой. Попробуйте сбросить Microsoft Store(reset the Microsoft Store) через настройки(Settings) и посмотреть, сохраняется ли проблема.
4] Выполните команду в Windows PowerShell .
Если сброс Магазина Windows(Windows Store) не устранил вашу проблему, скопируйте следующую команду, вставьте ее в Windows PowerShell и нажмите Enter . Вы должны запустить PowerShell от имени администратора.
$manifest = (Get-AppxPackage Microsoft.WindowsStore).InstallLocation + '\AppxManifest.xml' ; Add-AppxPackage -DisableDevelopmentMode -Register $manifest
Если приведенная выше команда не решила проблему, закройте PowerShell и снова откройте ее от имени администратора. Теперь вставьте туда следующую команду и нажмите Enter:
Get-AppxPackage | ForEach-Object { Add-AppxPackage -DisableDevelopmentMode -Register ($_.InstallLocation + '\AppxManifest.xml')}
Это должно помочь.
Похожие посты(Related posts) :
- Исправьте ошибку Microsoft Store 0x87e00017(Fix Microsoft Store error 0x87e00017) .
- Исправить ошибку Microsoft Store 0x80072F7D(Fix Microsoft Store Error 0x80072F7D) .
Related posts
Как исправить Error Code 0x80090016 для PIN and Microsoft Store
Microsoft Store не работает, Error Code 0x000001F7
Что-то неожиданное Happened, Error Code: 0x80070141
Fix Microsoft Store вход error 0x801901f4 на Windows 11/10
Microsoft Account sign в error 0x800706d9 на Windows 10
Fix Microsoft Store or Windows Update error 0x80246013
Лучшие 4 YouTube apps на Microsoft Store для Windows 10
Это приложение было заблокировано из-за компании Policy - Microsoft Store
Как изменить информацию о Microsoft Store account и сохраненную информацию
Свежий Paint для Windows 10 - легко использовать картину Microsoft Store app
Популярный Word Games для Windows 10 от Microsoft Store
Список лучших бесплатных Windows 11/10 Apps в Microsoft Store
Fix Microsoft Store Error 0xc03f40c8 на Windows 10
Time Lapse Creator app для Windows 10 от Microsoft Store
Как скачать APPX от Microsoft Store
Как изменить Purchase Sign-in Settings для Microsoft Store and Xbox
Microsoft Store приложение не работает после присоединения домена
Как отключить AutoPlay Xbox One video в Microsoft Store
Download Ubuntu на Windows 10 из Windows Store
Использование приложения iTunes от Microsoft Store на Windows 10
